On mobile devices, the Notification Center received a huge facelift when iOS 8 was released, but it wasn't until Yosemite that its Mac OS X counterpart received the same amount of love—especially the much needed ability to add custom widgets, like a FaceTime dialer.
Now, thanks to Reddit user 5HT-2a, you can add custom scripts to your Mac's Notification Center to display anything from memory usage to hard drive temperature at a glance using the Today Scripts widget.
Step 1: Install Today Scripts
Once you've downloaded Today Scripts, open the DMG file and place the app somewhere safe (like in your Applications folder). Before you can add it to your Notification Center, you'll have to open it up first (no app will actually open, but the widget will be added to your Notification Center).
If your Gatekeeper security settings are too high, you might not be able to open the app right away. To allow an exception, check out our guide on installing third-party apps from outside of the Mac App Store.
Step 2: Add It to the Notification Center
Once you've made an exception in your security settings (if needed), head to your Notification Center and click on the "1 New" button at the bottom.
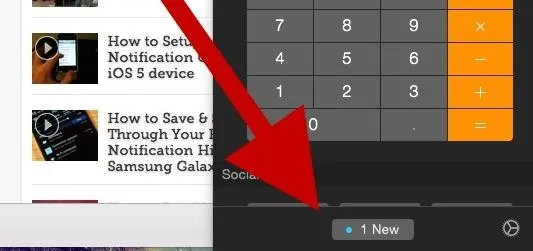
Drag and drop "Scripts" over from the list of available widgets to where you'd like in the main Notification section.
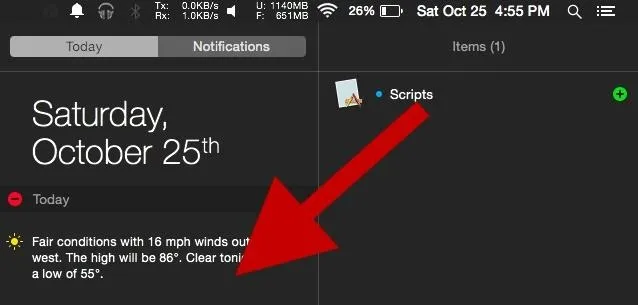
Step 3: Start a New Script
Click on "Done," then on the letter "i" (for "information") that appears next to it. Now you will see the script editor where you will have to add a "Label," "Program," and the actual script that will give you your desired output. In this case, I will add a memory usage widget using the default "/bin/bash" as the program.
Example: Memory Usage Script
ps xmo rss=,pmem=,comm= | while read rss pmem comm; ((n++<5)); do
size="$rss/1024";
short=$4-${#size};
size="(${size}M)";
i=0;
while ((i++ < short)); do size=" $size"; done;
pmem="${pmem%%.*}"
if (($pmem >= 20)); then color=$'\e31m';
elif (($pmem >= 10)); then color=$'\e33m';
else color=$'\e32m ';
fi;
echo "$color$pmem% $size $(basename "$comm")"$'\e0m'"";
done
Step 4: Add the Script
Once you have the editor form filled out, simple click on "Add Script."
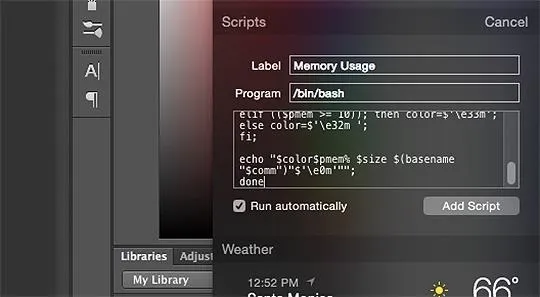
Step 5: Try Out Other Scripts (Optional)
Of course, you can try your hand at making your own scripts, but here are a few others pre-made ones to get you stated:
CPU Usage:
ps xro %cpu=,comm= | while read cpu comm; ((i++<5)); do echo $cpu% $(basename "$comm"); done
Display Uptime:
uptime
Battery Status:
pmset -g batt | { read; read n status; echo "$status"; }
Step 6: Resetting Troublesome Widgets (When Needed)
If at anytime you run into an issue with your widget, you can reset the entire thing by entering the following command into a Terminal window:
- rm -R ~/Library/{Group\ ,}Containers/org.samroth.
This just skims the surface of the possibilities of Today Scripts (more details can be found on its GitHub page), so if you come up with any cool scripts of your own, be sure to drop a comment below or on our Facebook and Twitter feeds.




Comments
No Comments Exist
Be the first, drop a comment!