Although I know it will never happen due to Apple and Google's tempestuous relationship, I sometimes wish I could cast iTunes or Apple Music from my Mac to Google's Chromecast. When you don't have speakers to blast your music, the television is a great alternative to amplify your music.
Fortunately for us Mac users, there's now an easy way to cast any audio from your device, thanks to developer Andres Gottlieb (who would also like to give credit to Nathan Wittstock who developed the command line tool that his app is based off).
Step 1: Install the Necessary Apps
In order for this to work properly, you will need two applications on your Mac. The first is called Soundflower, which you won't have to interact with but is needed to allow "redirection of the system audio output as a system audio input."
Download the .zip file below, open the .dmg file, then install the .pkg file. (If you can't open the .pkg because of your security preferences, you can change them or make a one-time exception. See here for more help.)
The second is the actual app we'll be using, Soundcast. Download the .zip file, open it, and drag the Soundcast app to your Applications folder. (You may need to adjust your security preferences in order to open this too.)
Step 2: Play Some Audio & Cast It
After launching the Soundcast app, you should now see the icon in your menu bar. All there is to do now is play some audio and select "Start casting." The app will cast any and all audio that you're playing on the Mac, which means you can cast any game audio and intensify the experience.
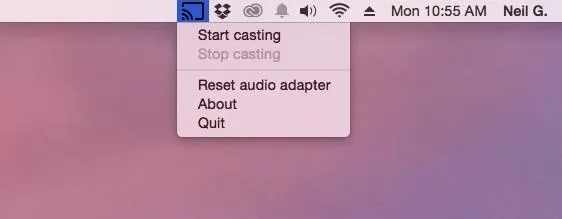
How to Make It Start on Boot
Soundcast requires you to launch it every time you reboot your Mac, so if you're going to be using it frequently, simply add it to your menu bar upon boot. To do so, start by heading into your System Preferences and selecting Users & Groups.
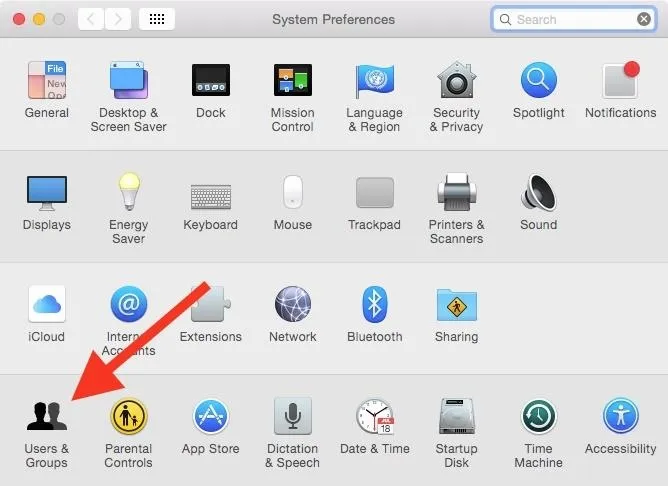
Select the Login Items tab when in Users & Groups. These are the apps and services that will start every time your Mac starts up.
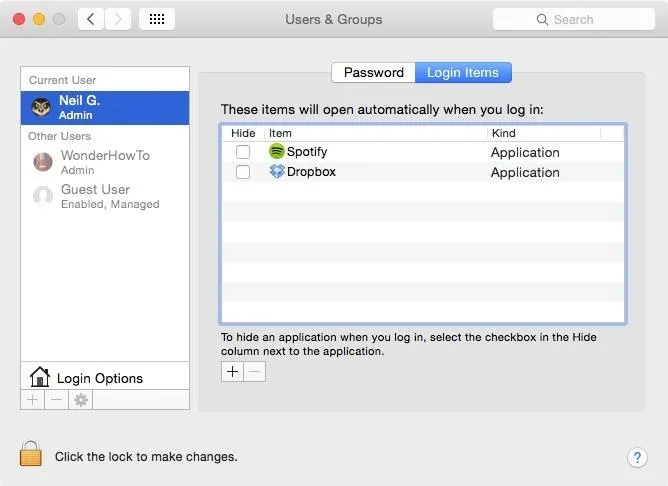
Now, there are two ways to add Soundcast to the list: you can either drag and drop the app icon into the list, or tap the addition sign and search for the app on your Mac.
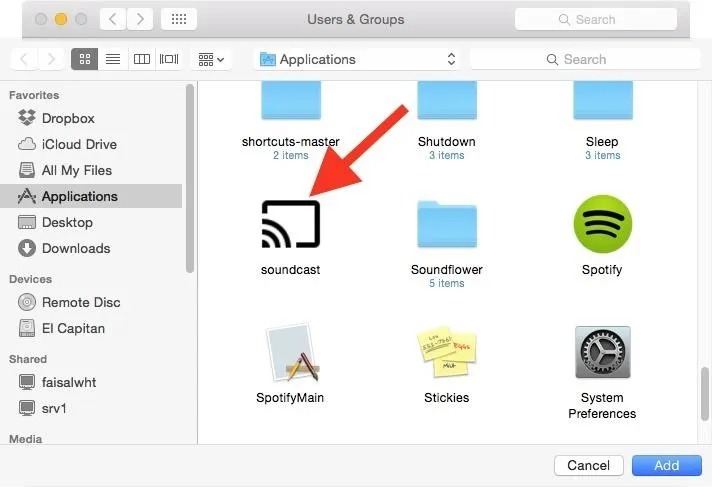
After you add the app to your login item list, make sure you check the box next to it. This will ensure that you never need to go searching for the app whenever you want to utilize it.
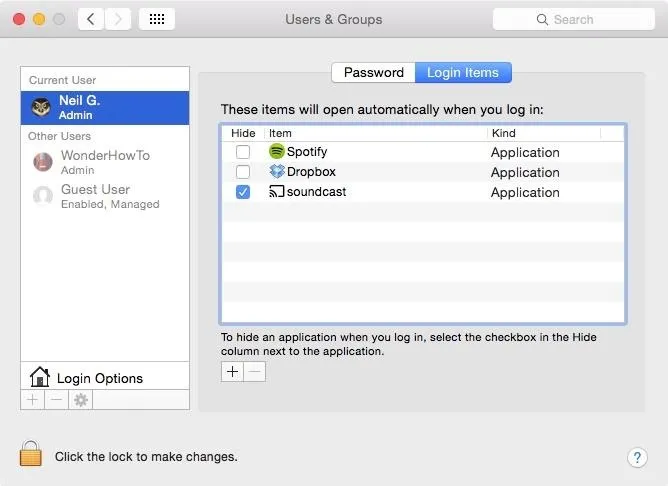
As advertised, the application will cast any audio from your Mac, which includes multiple audio sources you might be playing simultaneously. That means system sounds, too. The only thing I could point out as a negative is that the display left on the Chromecast isn't appealing at all and looks a little unfinished. It just shows a grey box.
Follow Apple Hacks over on Facebook and Twitter, or Gadget Hacks over on Facebook, Google+, and Twitter, for more Apple tips.

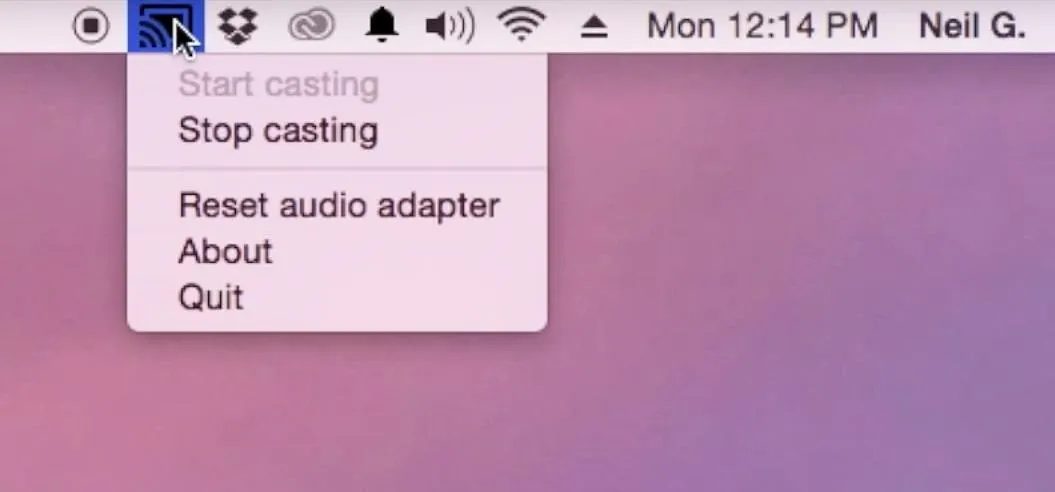


Comments
No Comments Exist
Be the first, drop a comment!