With Apple's Yosemite build of Mac OS X came Continuity, a feature that has allowed us to connect our mobile devices to our computers, letting us access apps, send text messages, answer phone calls, and more while seamlessly switching from one device to the other.
Pushbullet, finally available for Mac OS X, looks to advance the features that Continuity has to offer by connecting our devices so that we can view our smartphone's notifications on our computer, as well as share text, links, and files, and even copy and paste text between the two.
Connecting Pushbullet on Your Mac & iOS Device
To get started, make sure you have installed Pushbullet on your Mac and one or all of your iOS devices. Use the links below to download them. Note that you can also get the same functionality from the Pushbullet for Safari extension, but this guide will focus on the main Mac app.
Once installed on both your device and computer, log in using either your Facebook or Google+ account. On your computer, Pushbullet will ask you to enable some features, which you definitely should to take advantage of more functionality.
- Enable Pushbullet Notification: allows Pushbullet to run in the background
- Universal Copy & Paste: allows you to copy text on one device and paste it on another
- Show my phone's notification/iOS to Mac Notifications: enables all of your phone's notifications to appear on your computer
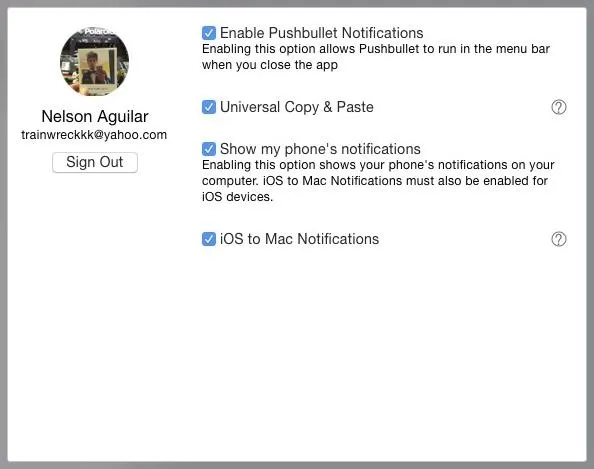
On your iOS device, also make sure to enable "Universal Copy & Paste" and "iOS to Mac Notifications"; if not, the features won't work, even if enabled through your computer.
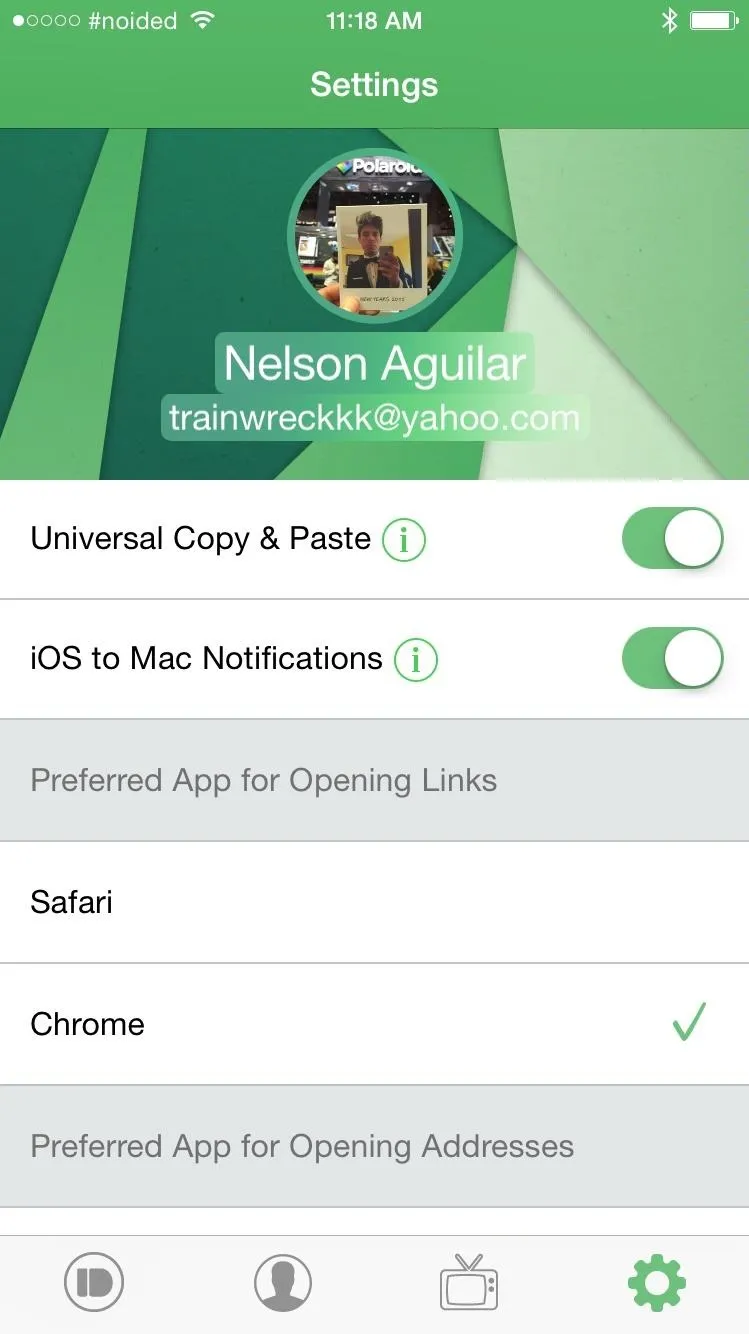
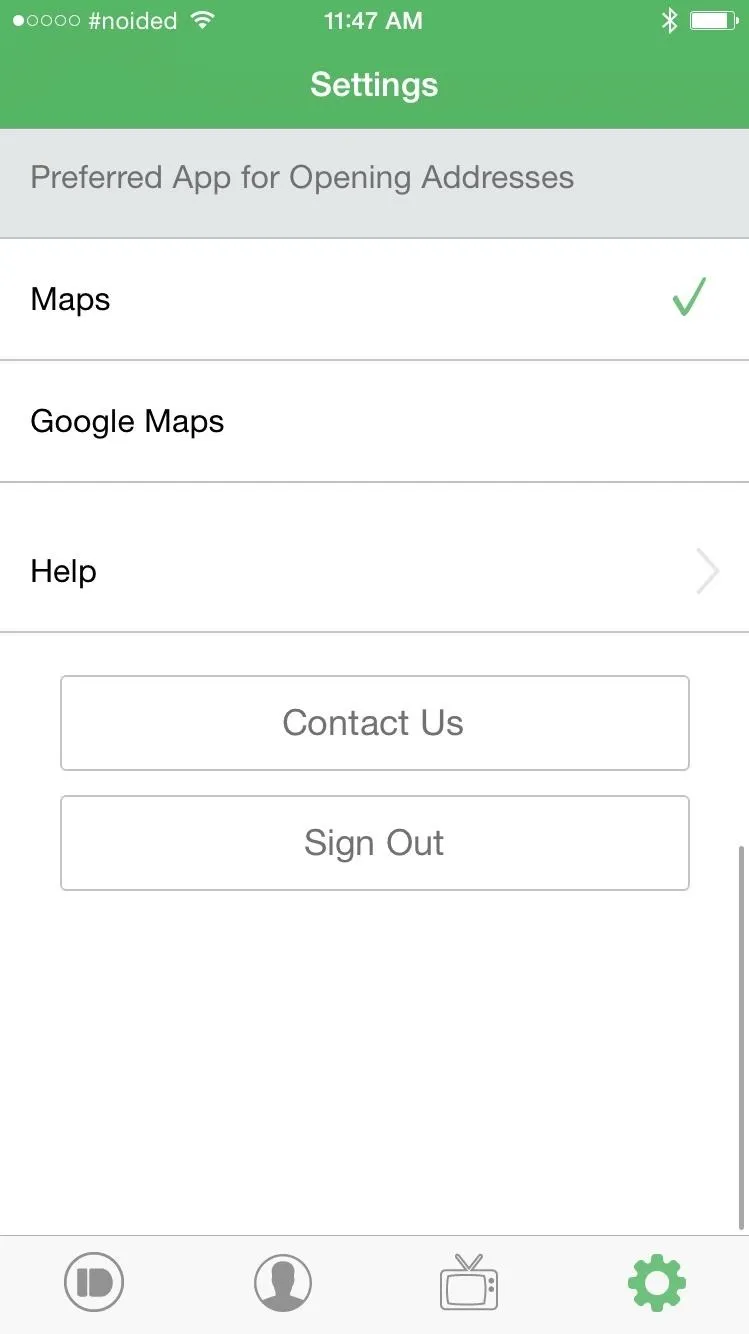
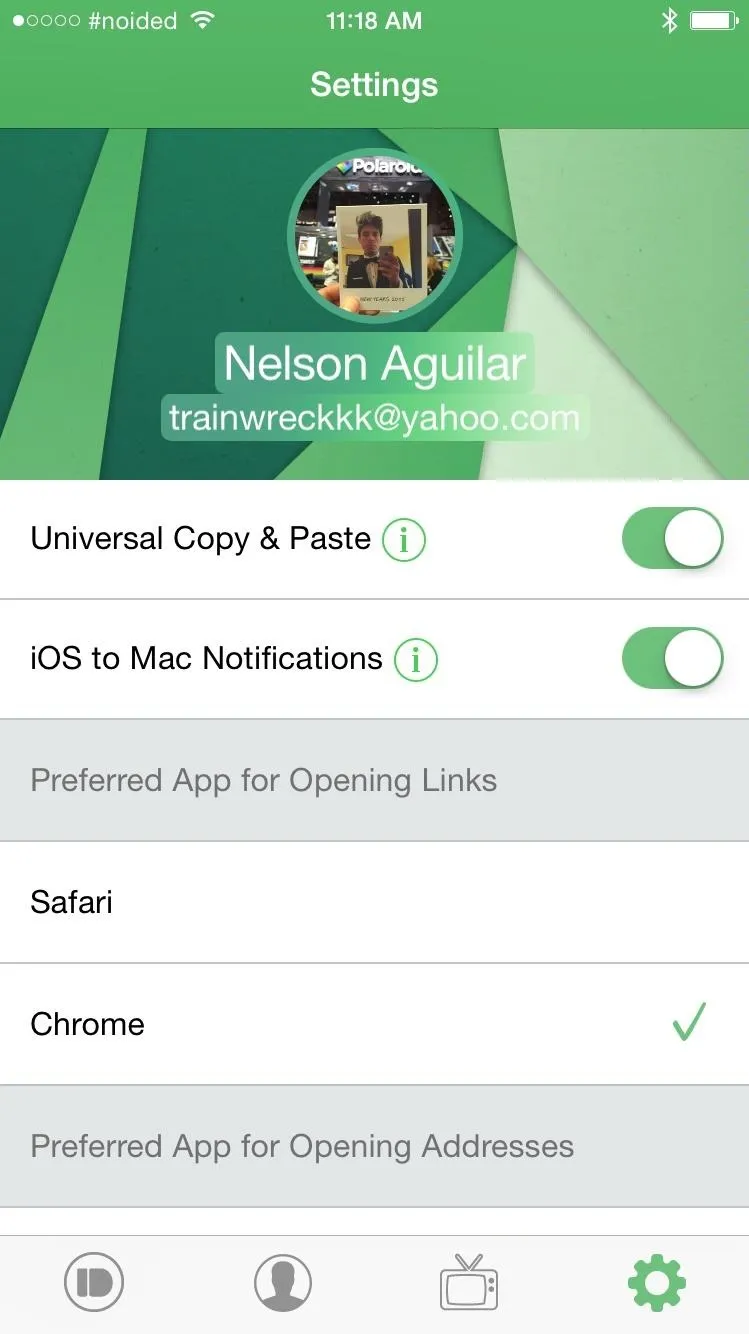
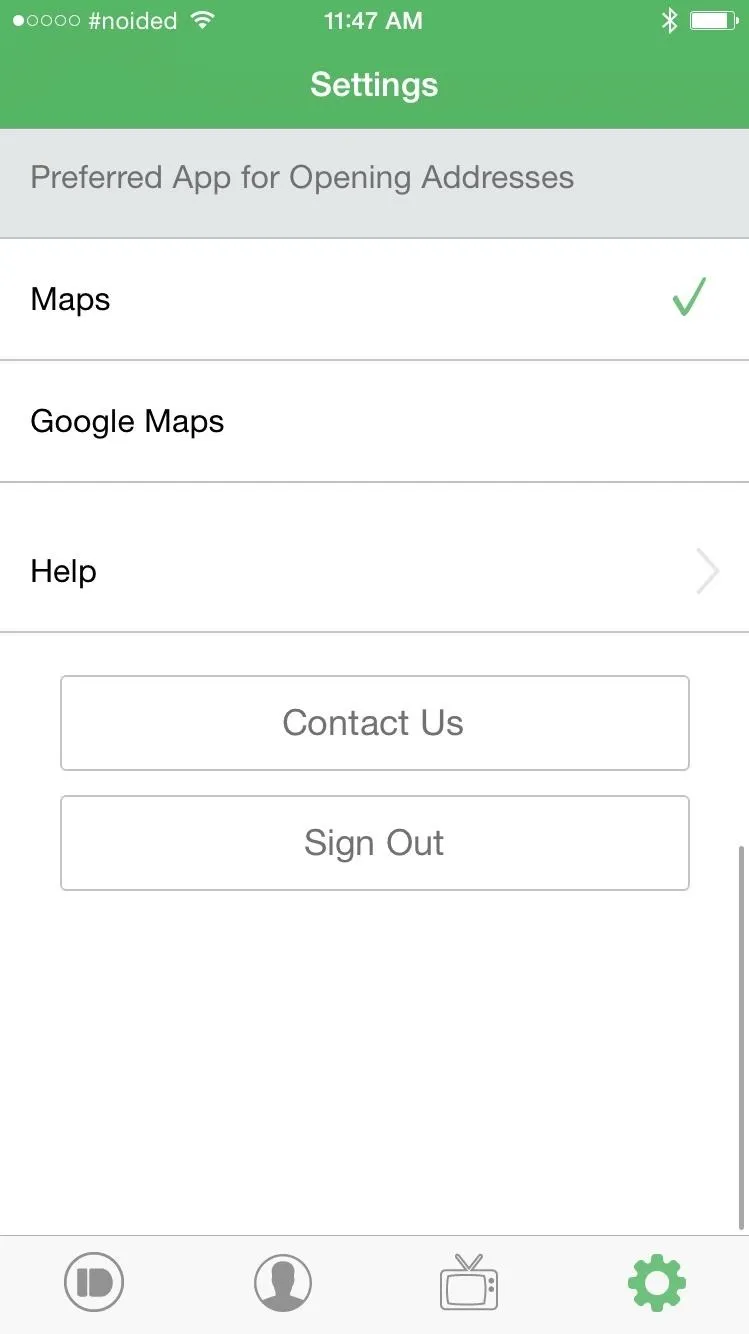
You can also choose your preferred apps for opening links (Safari or Chrome) and for opening addresses (Apple Maps or Google Maps).
Sharing Files, Links, & Locations
Hit the + icon at the top-right of the Pushbullet window to send text, links, and files from your computer to your device. Just chose the device you want to send to (can be mobile or another computer) and enter a title for your message. For files, you can drag and drop them directly from your desktop or a folder.
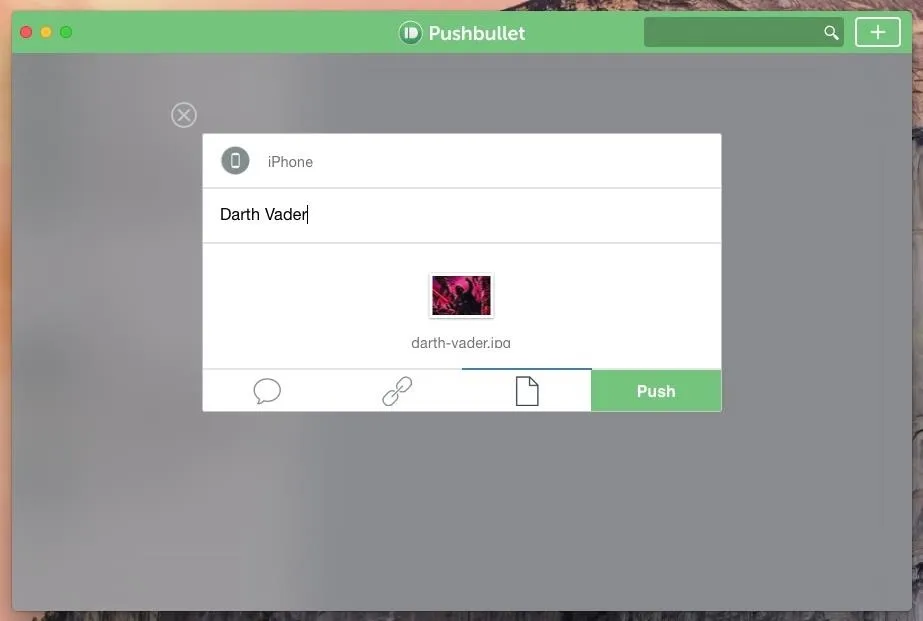
Similarly, you can share text, links, and files on the mobile version, along with the ability to share your location.
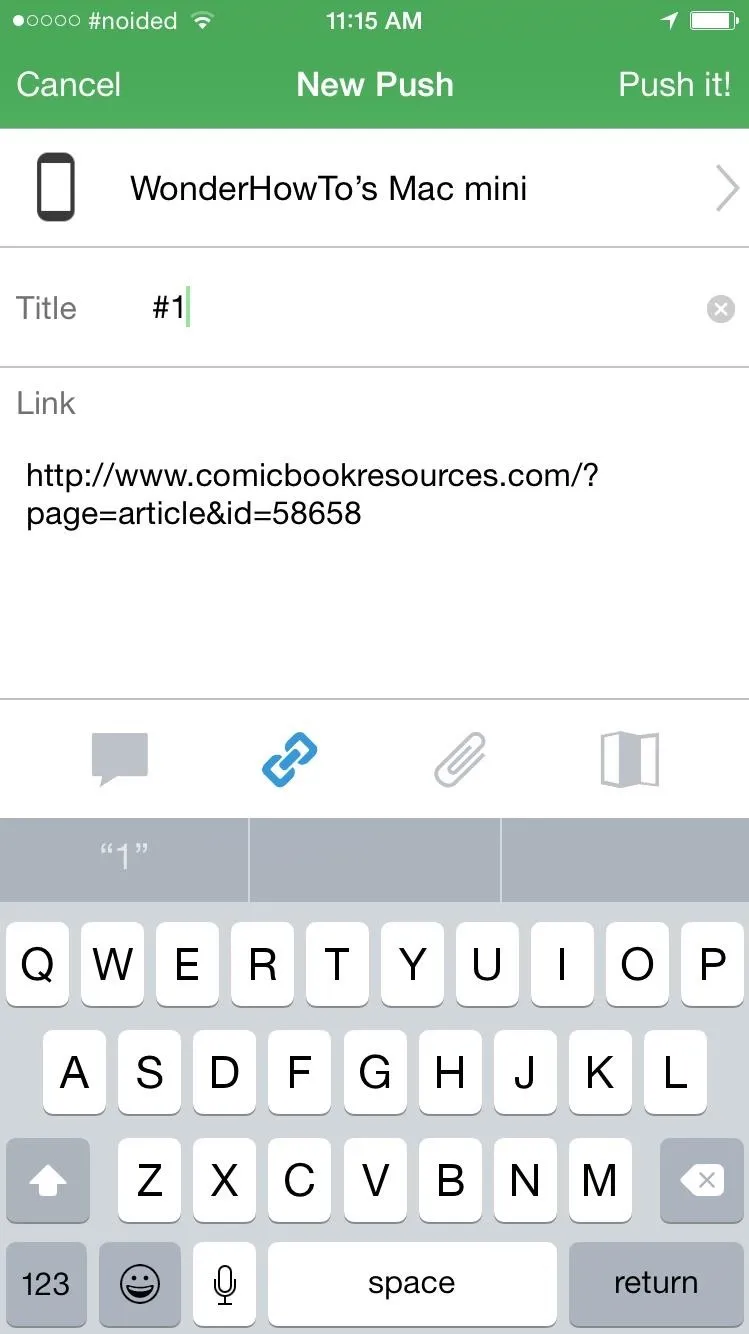
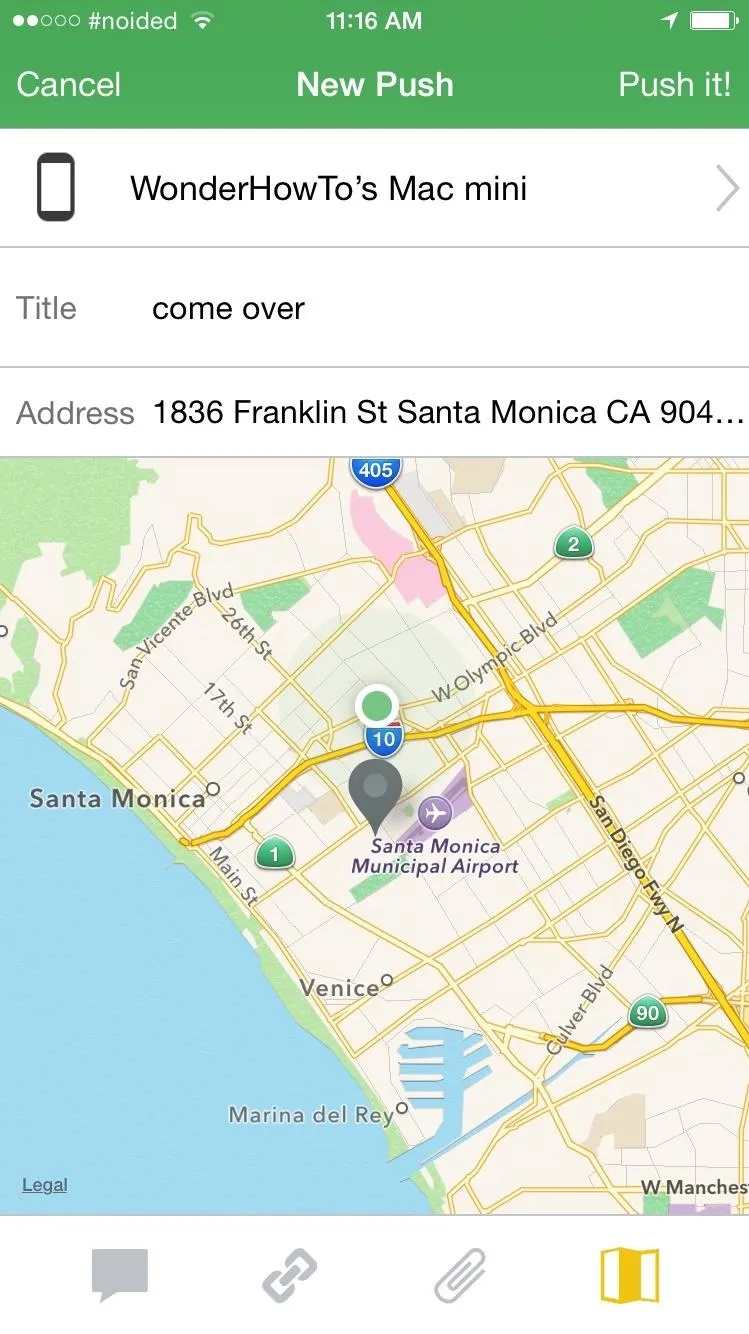
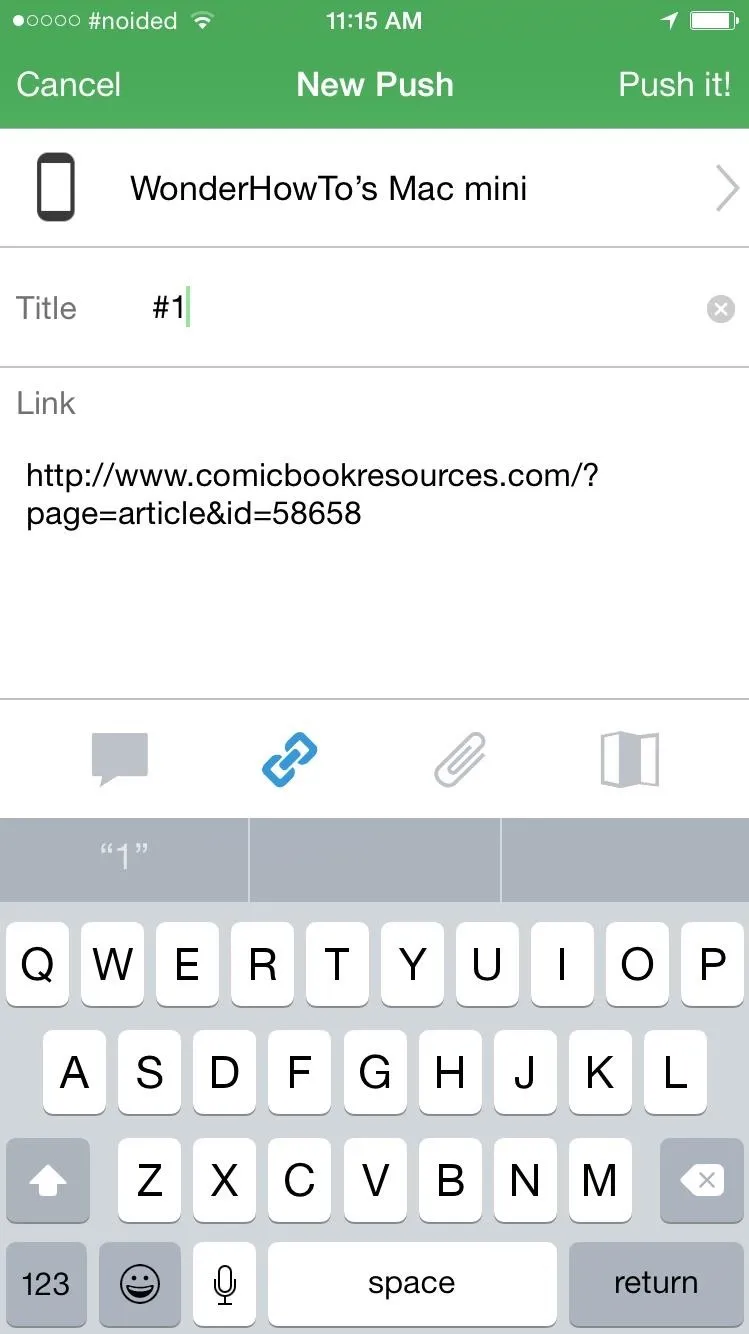
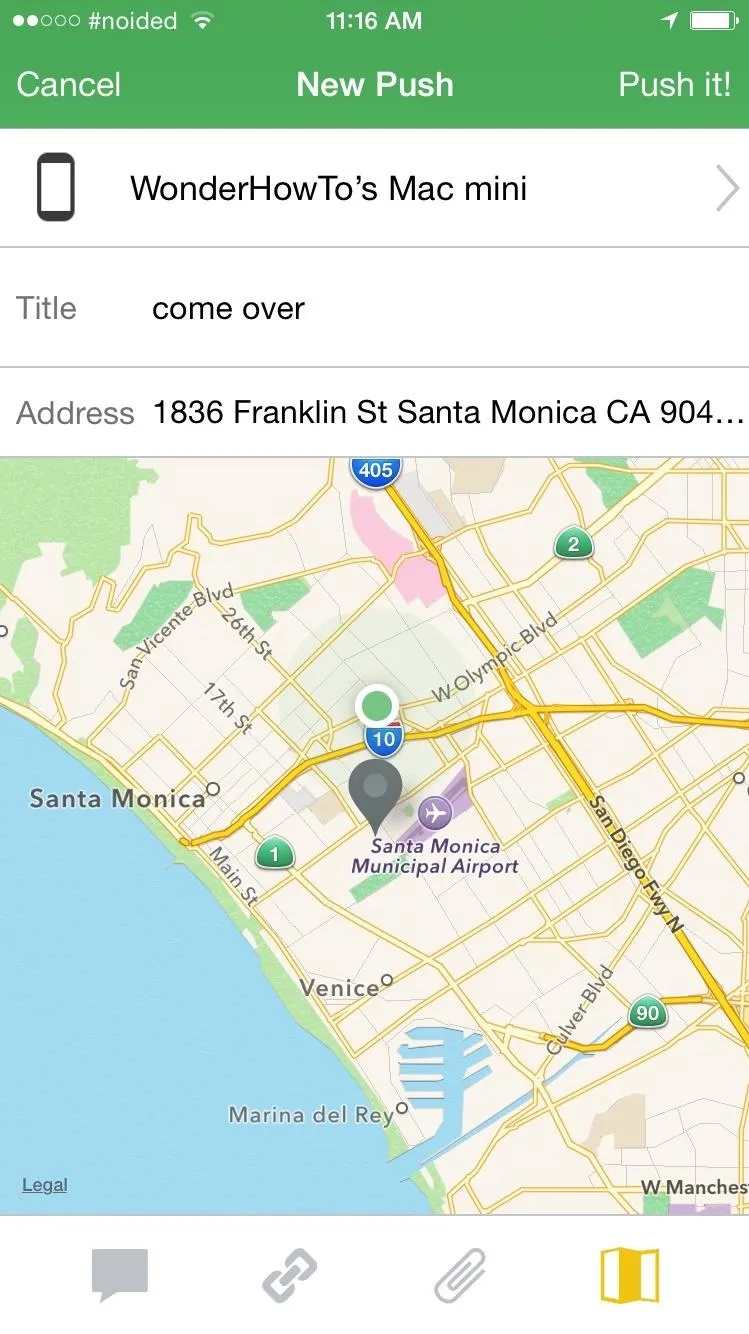
Using iOS 8's share extensions feature, you can even share links and photos directly from your mobile web browser and Camera Roll straight to Pushbullet.
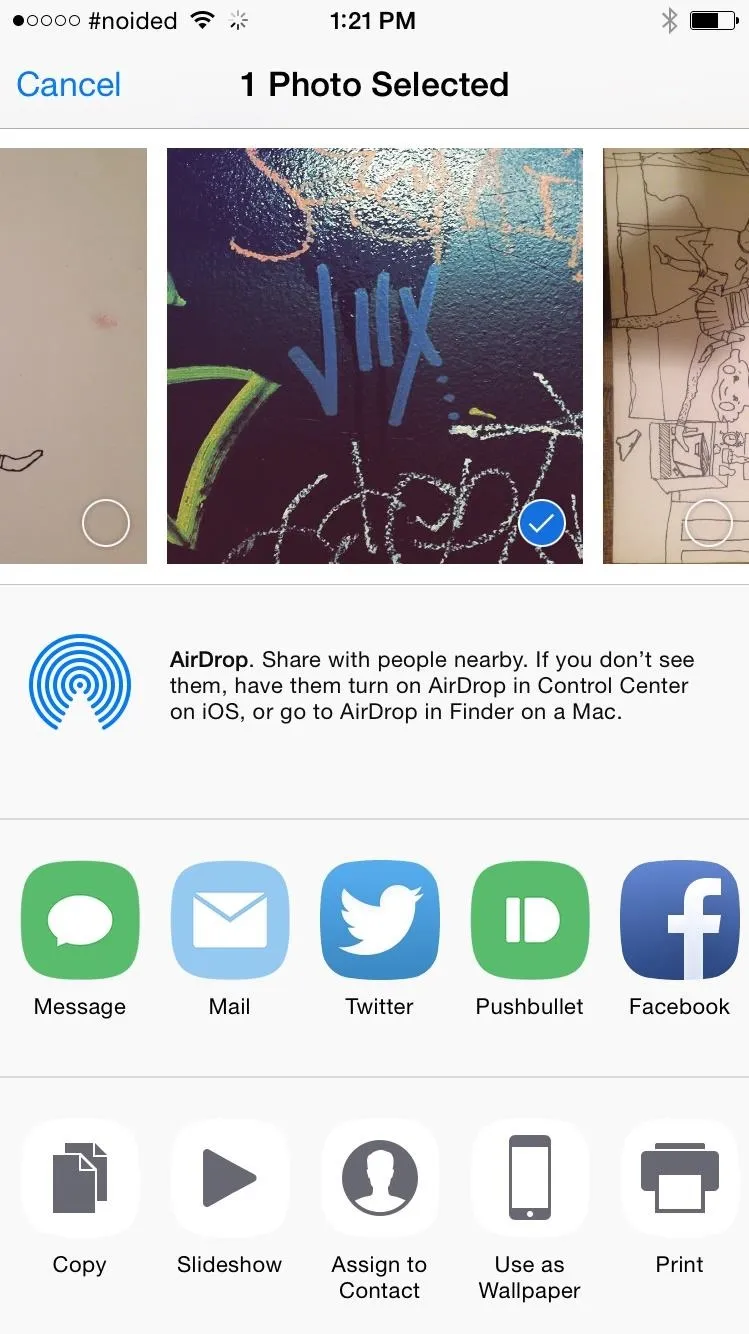
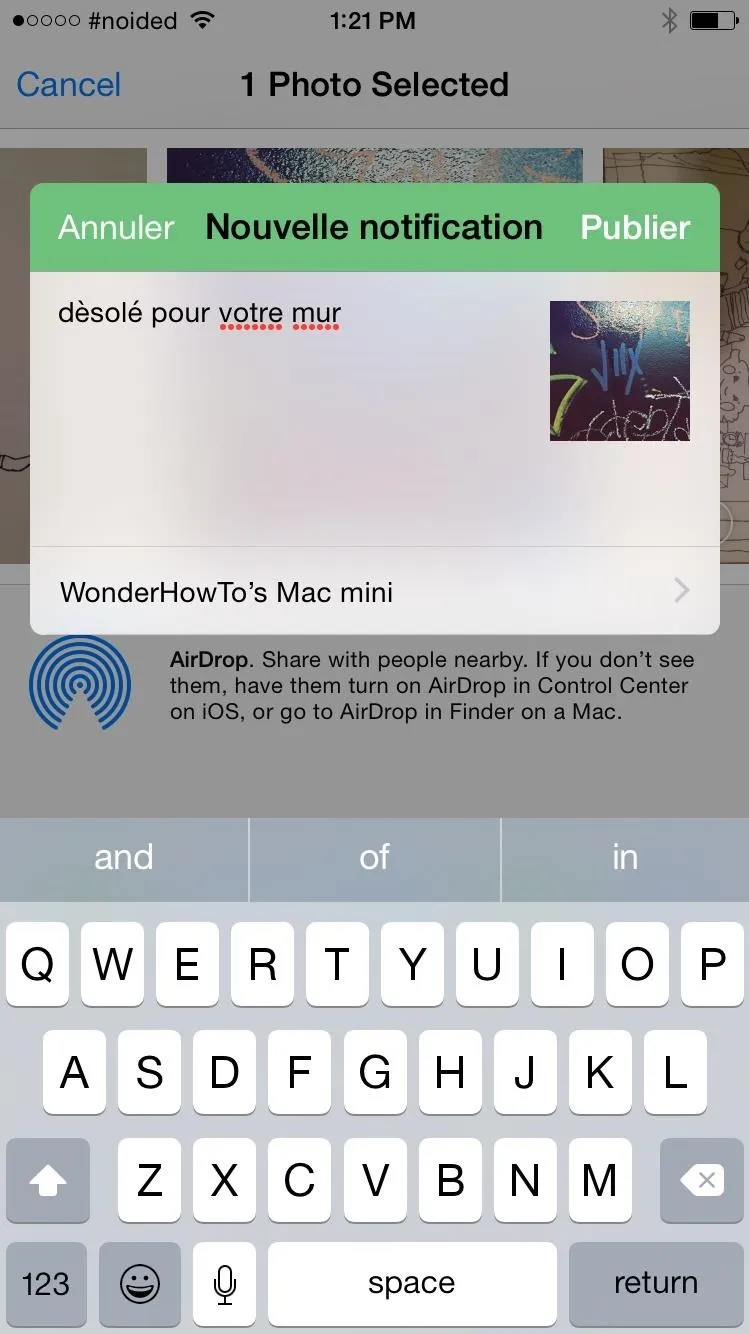
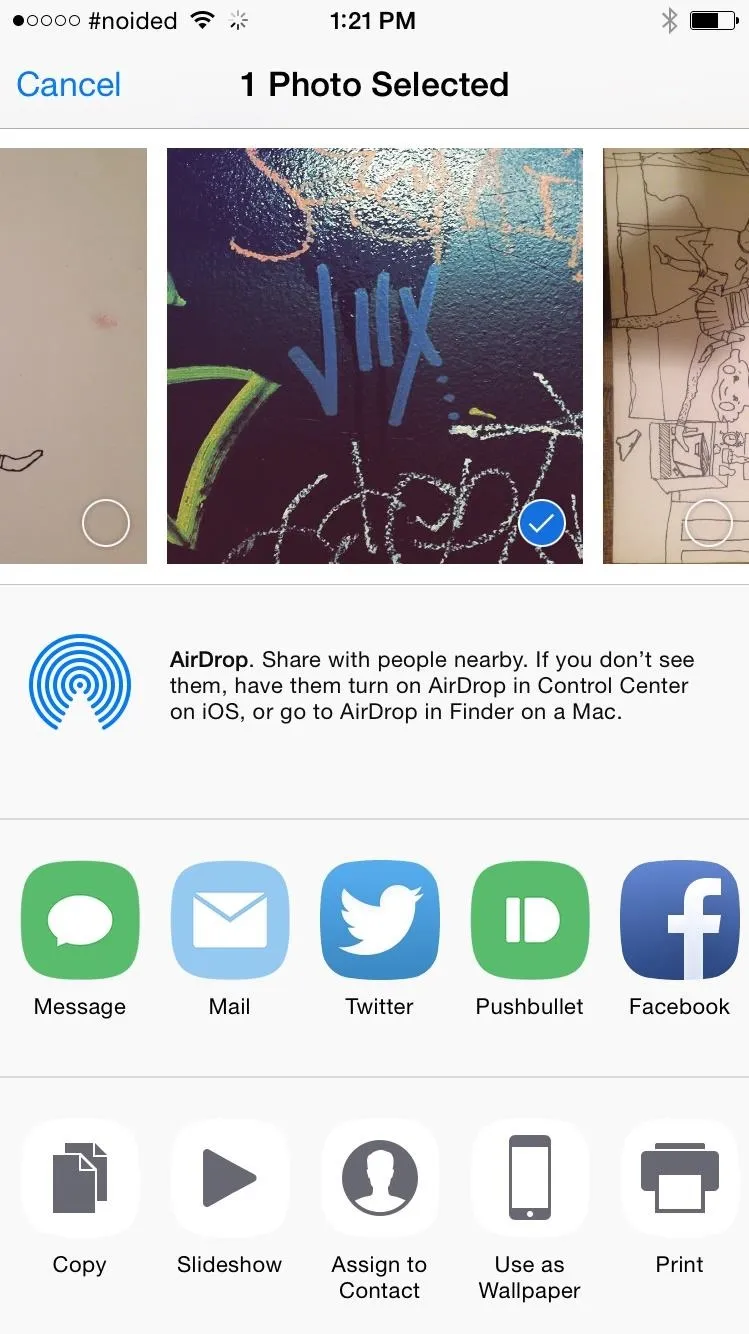
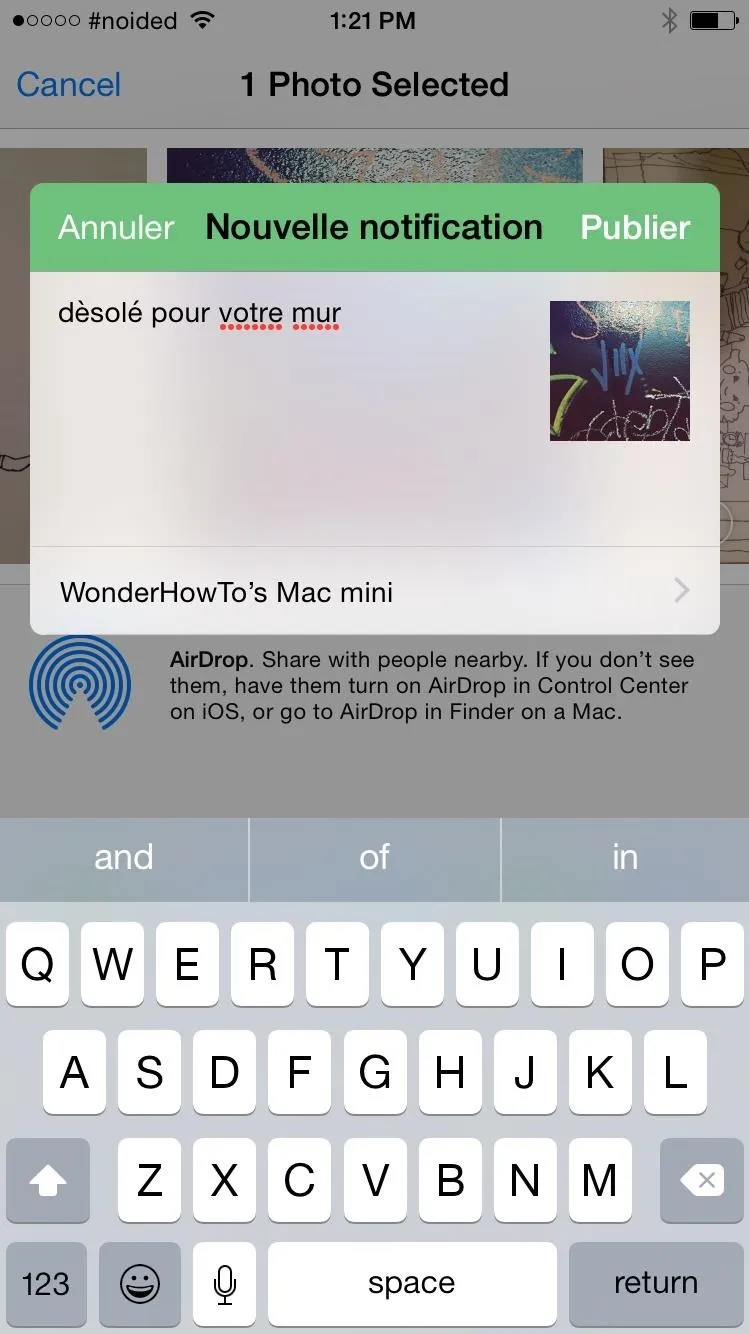
Through your Pushbullet timeline, you'll be able to view all of the sent and received content, either all together or separated by device.
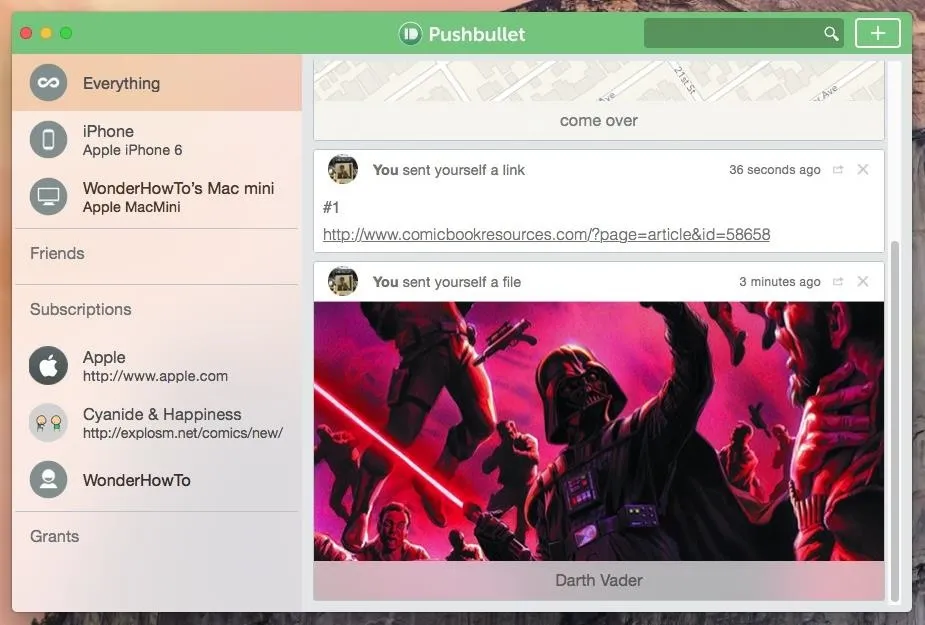
Pushbullet Subscriptions
To stay updated with all of your favorite sites, you can look through "Channels" and follow them, which will notify you any time a new article is posted.
If your favorite site doesn't show up in any of the featured ones, you can manually add one or look for them through keywords—type in "WHT" to keep updated with WonderHowTo!
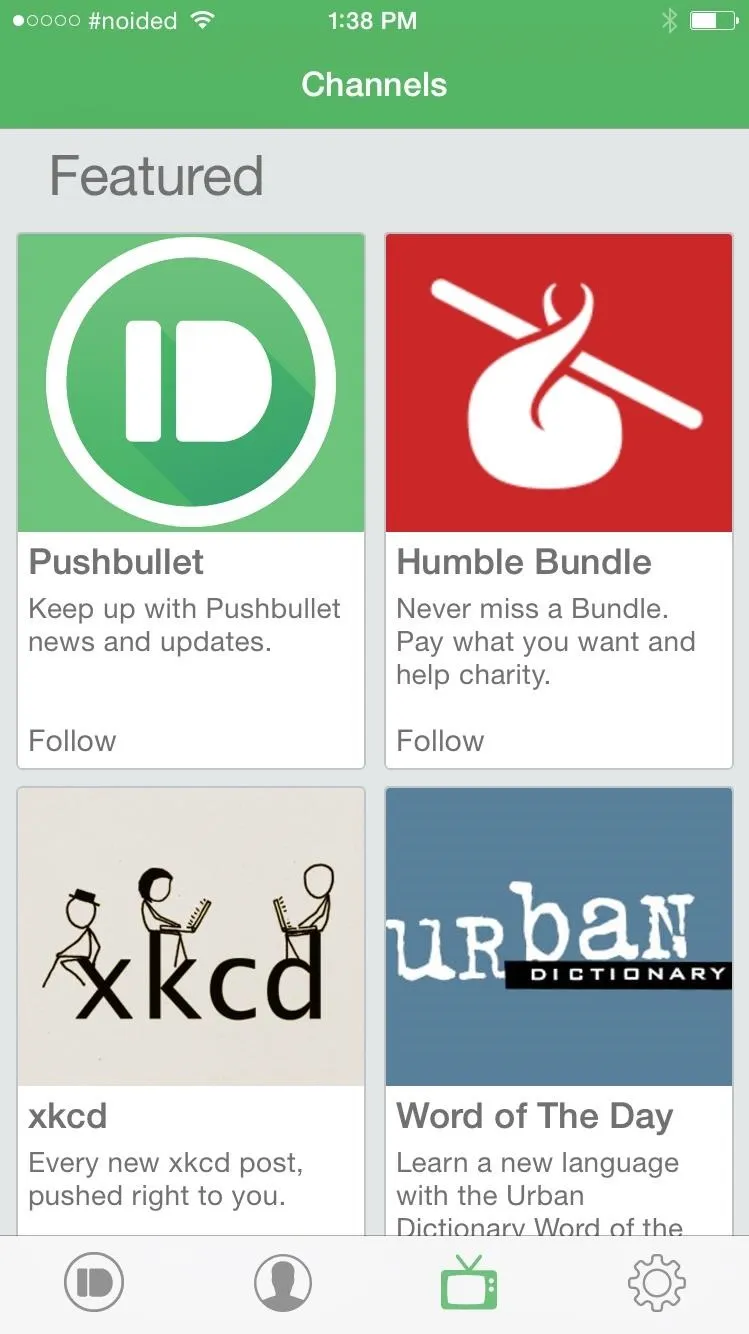
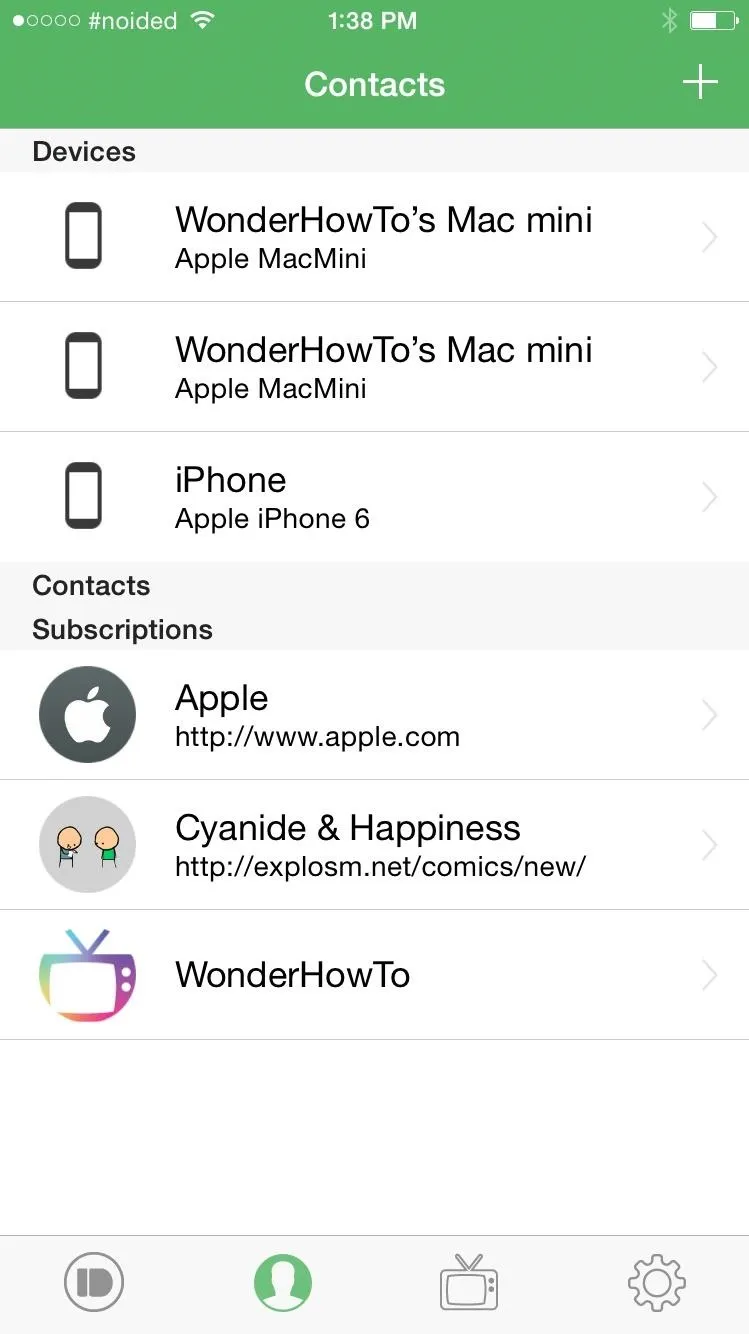
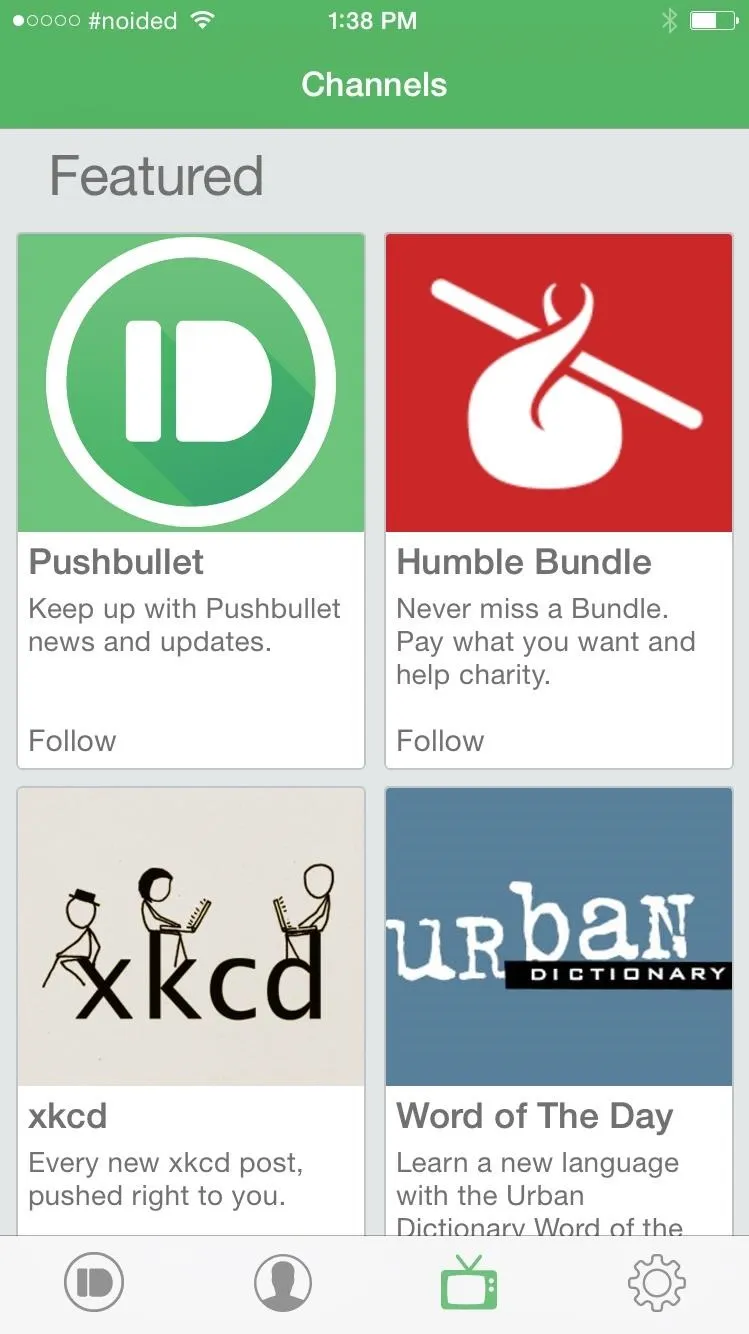
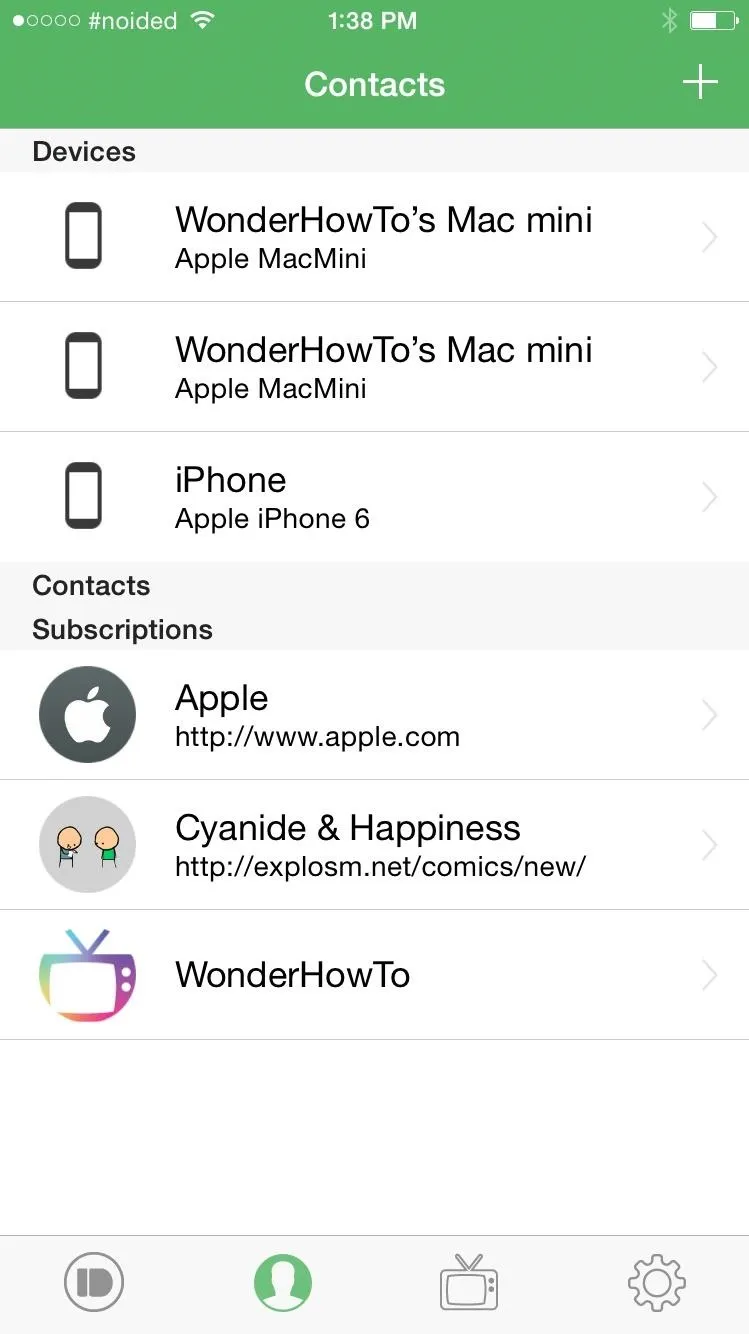
Universal Copy & Paste
By far the most unique and exciting feature in Pushbullet is the ability to copy text from one device and paste it to another. Let's say you're on your device and you copy the URL for an article you're reading, you can then go to your computer and paste the link into your web browser.
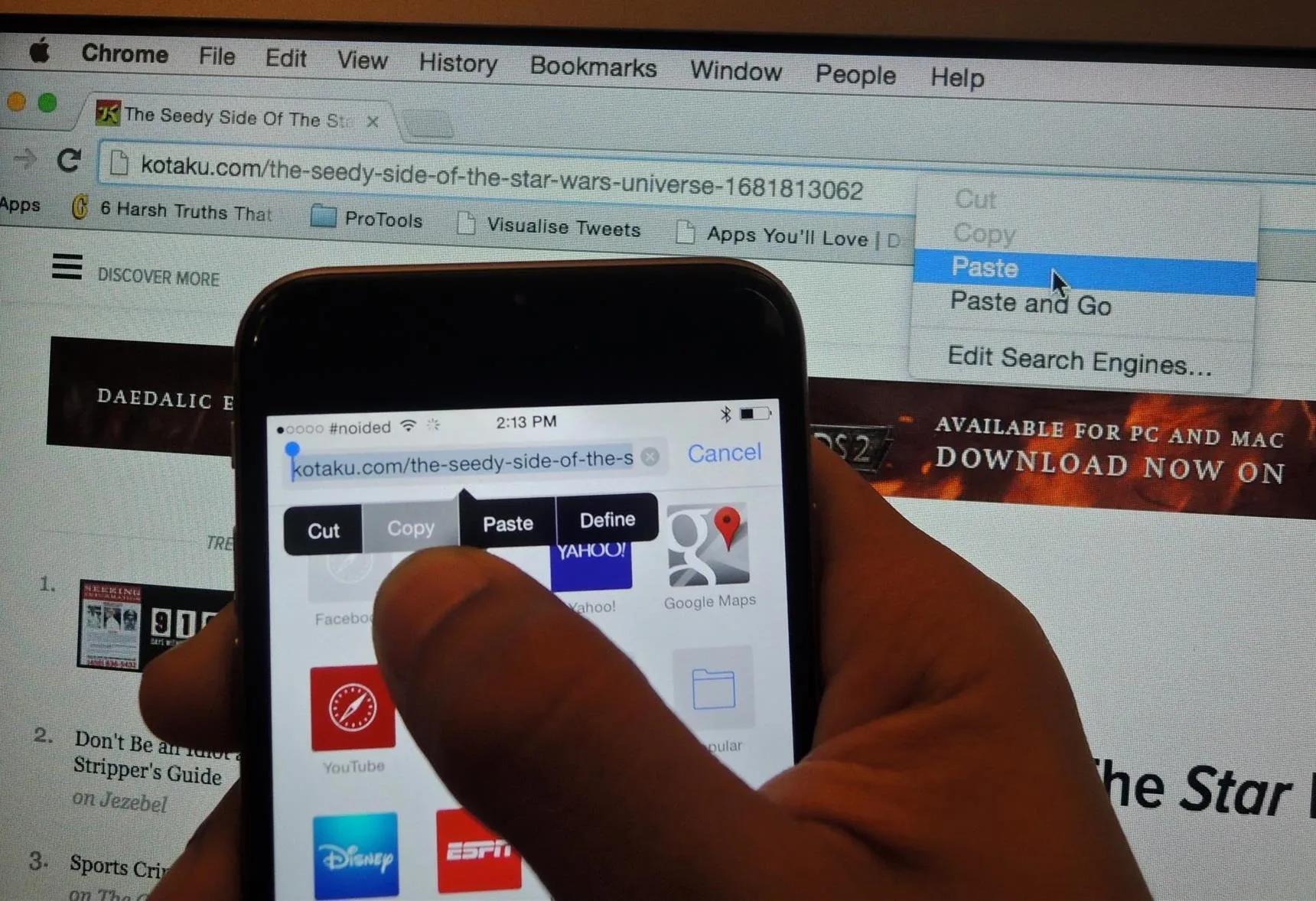
Of course, you can just share the link directly, but this feature opens up quite a few opportunities. For example, many articles here offer code to inject in a Terminal window. If you're browsing on your phone, simply copy that code and paste it in the Terminal window on your Mac. Really, the possibilities are endless.
Receive Your Phone's Notifications on Your Mac
As long as your computer has Bluetooth LE, you can now receive, view, and dismiss iOS notifications directly from your computer. Whether you receive a text message, email, or phone call, a notification will appear at the top right of Mac OS X for you to interact with.
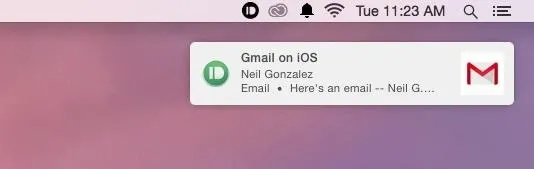
If you miss a notification, you can access them from the menu bar icon for Pushbullet. Not only that, but you can also share from there as well, in case the main application is closed or minimized.
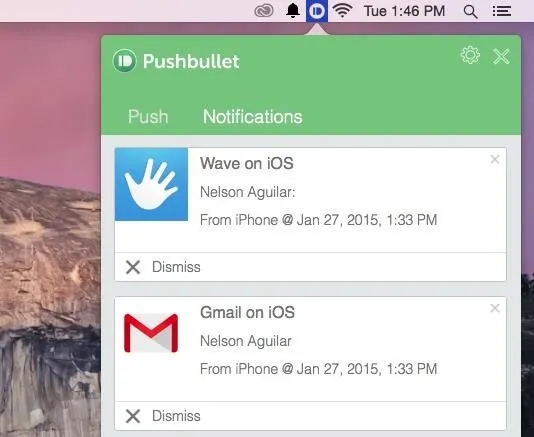
So how well does Pushbullet work for you? Does it improve the Continuity feature on Yosemite? Do you wish there was more functionality? Let us know what you think in the comment section below, or hit us up on Facebook, Google+, or Twitter.




Comments
No Comments Exist
Be the first, drop a comment!