Looking back at my childhood in the '90s, I can't help but feel like I was deceived. Movies that took place in the "future," like in the year 2015, would showcase awesome technology. You know, self-driving or flying cars, hoverboards, and virtual displays controlled with hand gestures—so where are they?!
While flying cars may be years away from now, we have been fortunate enough to get a glimpse of self-driving technology, thanks to Google. Even hoverboards have materialized. But these two "future" technologies are, while tangible, still a ways away from appearing in your neighborhood. As for controlling technology with your hands, well, you can get a taste of that today.
With the help of the development team at eyeSight tech, you can actually use some simple finger gestures to control your music and video playback on your Mac.
Step 1: Install ControlAir
In order for this to work, your Mac will need a camera, built-in or otherwise, as that's how ControlAir will track your gestures. Then, just install ControlAir for free from the Mac App Store.
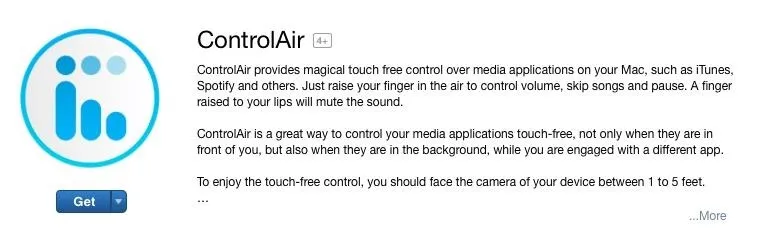
Step 2: Configure App
One of the nicest things about the app is its easy set up. Once launched, all you have to do is align the camera. The "Better experience" option is simply a request to send information that can help the developers make the app better. The red circle displayed below shows the activation area for your finger.
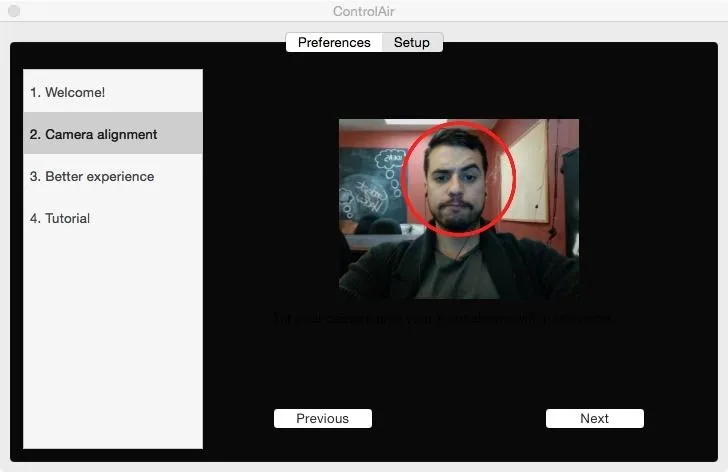
Step 3: Start Air-Controlling
The app can control various popular media applications, including iTunes, QuickTime Player, Rdio, Spotify, VLC, and VOX. After launching a compatible app, simply raise your finger to the camera's view to bring up the controls.
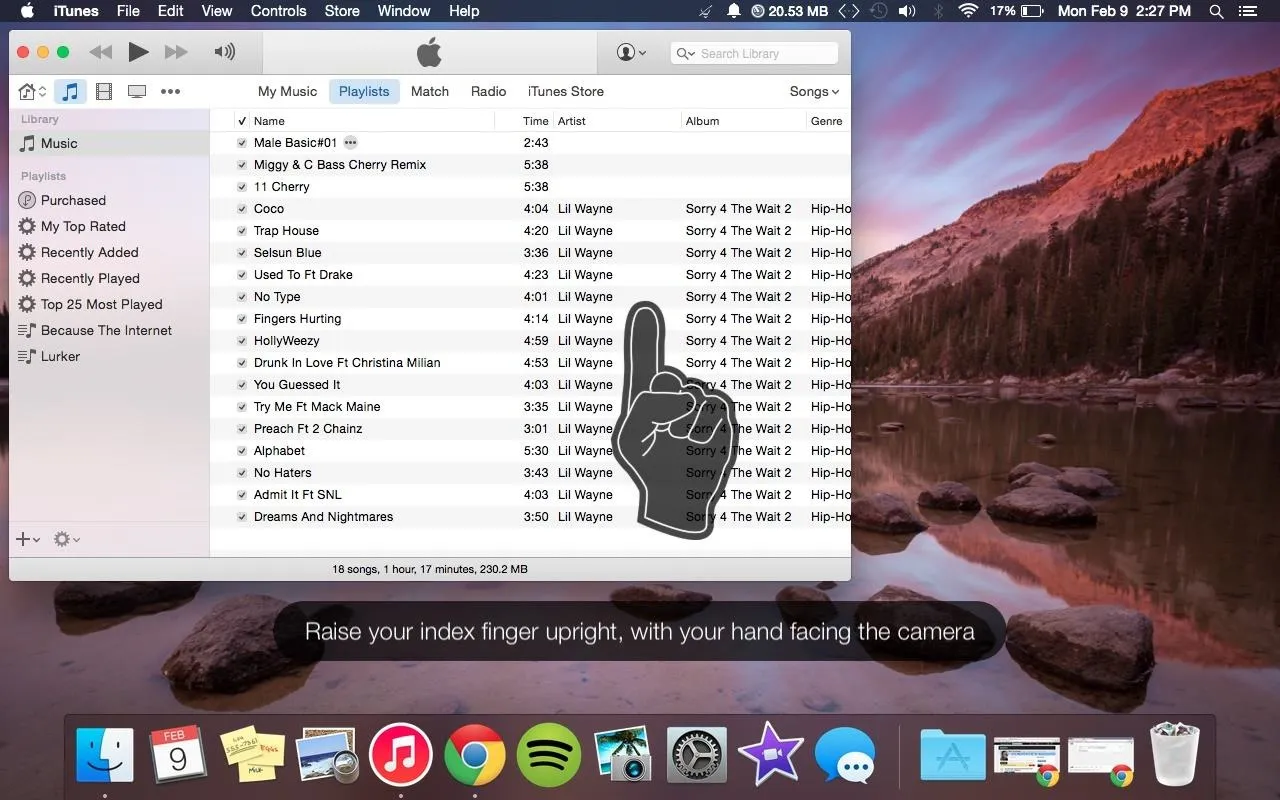
You can then move your finger left or right along the possible actions and select one by performing a bending-down gesture with your index finger.
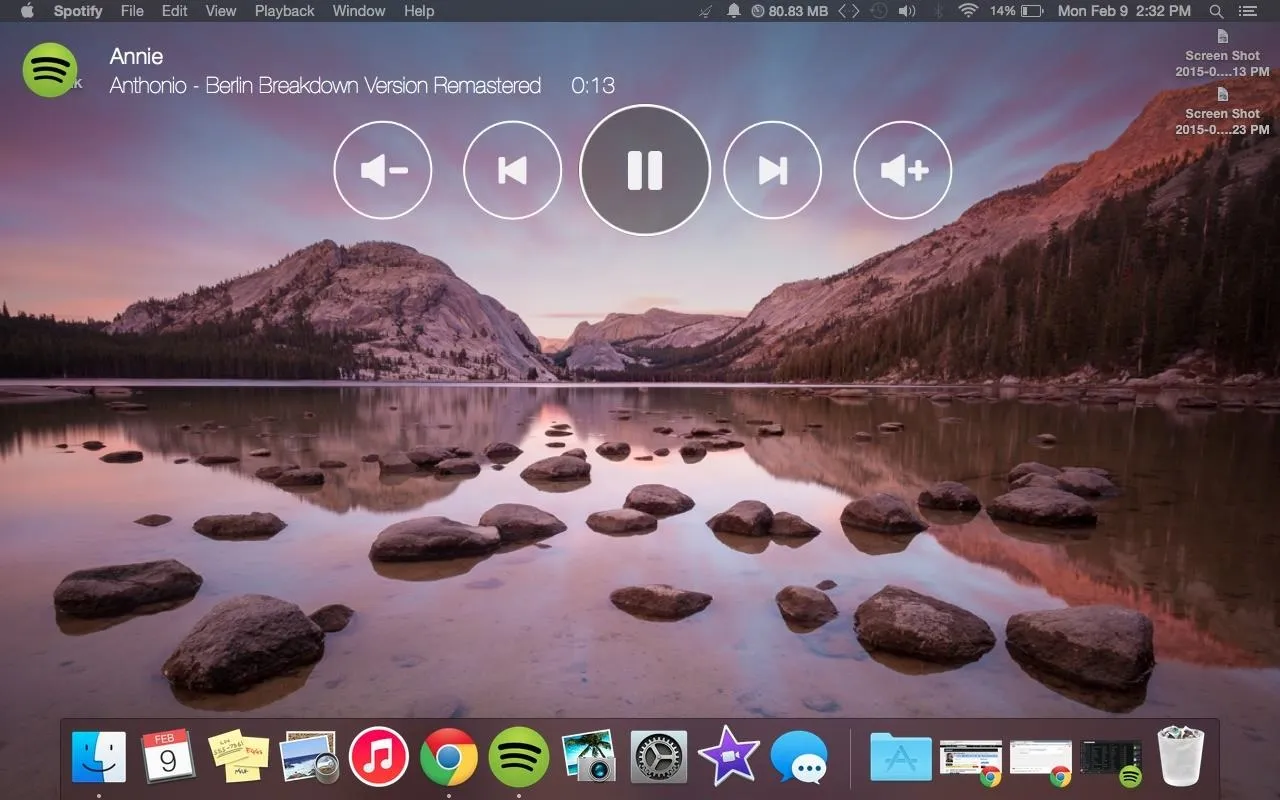
Step 4: Disable It When You're Not Using It
Aside from it being a little creepy that your camera is on, disabling it will also help conserve some battery life. To pause the service, simply click the icon in the menu bar and select "Disable ControlAir."
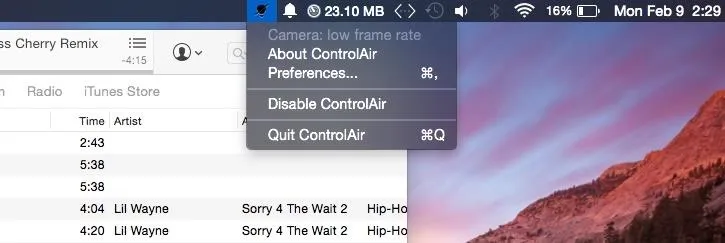
For a better grasp of how ControlAir works and to see it in action, definitely take a glance at the video embedded above. Otherwise, let us know what you think by leaving a comment below, or catch us over on Facebook, Google+, or Twitter for more fun Mac tips.




Comments
No Comments Exist
Be the first, drop a comment!