While it hasn't gotten as much attention as iOS 10, Apple's big 10.12 update to their Mac operating system is finally out for all to enjoy—and you can download it for free from the Mac App Store right now.
Siri is definitely the most tempting feature in macOS Sierra, which is more powerful than its iOS equivalent. Another great one is the ability to copy/paste between your iOS 10 device and Mac. You can also use Apple Pay in Safari, unlock your Mac with your Apple Watch, keep all your Mac's desktops and documents in sync, and use all the cool new iMessage features that iOS 10 already sports, among other things.
If you have multiple computers that need the macOS Sierra upgrade, you'll want to create a bootable install flash drive. The download for macOS Sierra is about 5 GB, and could take some time downloading on each computer individually. So downloading it once and making a bootable USB stick is an easier, faster way to go.
Step 1: Download the macOS 10.12 Installer
Download the new macOS 10.12 Sierra from the Mac App Store—but don't install it when it finishes downloading. If you do, it will auto-erase the file when your system gets back up and running, which means you won't have the file for your USB drive.
So, close out of the installation screen that pops up, if any.
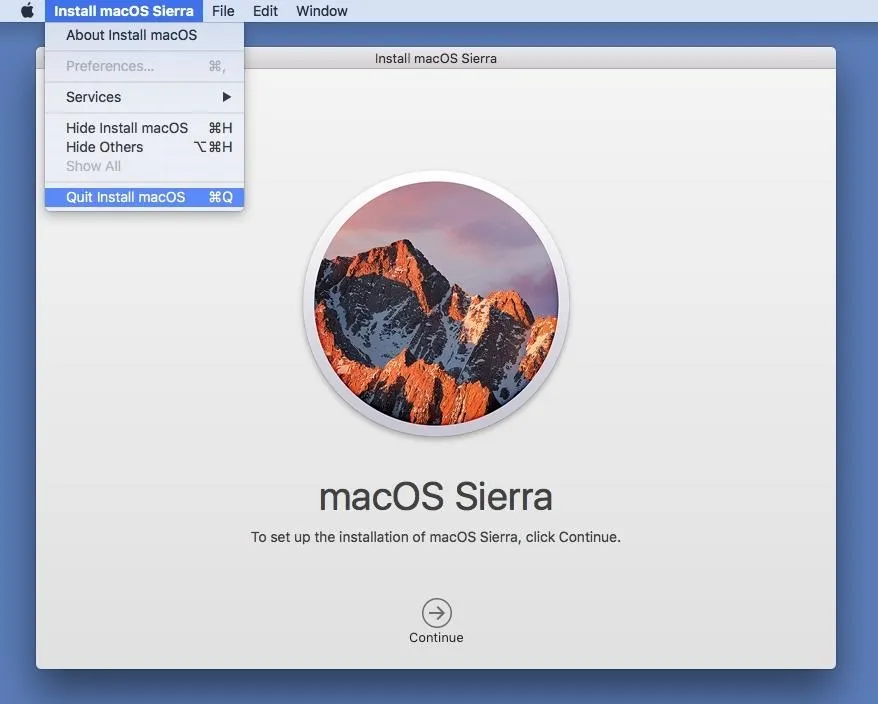
Step 2: Get 'Install Disk Creator'
Usually, I would use DiskMaker X to do this, but it does not officially support macOS Sierra just yet. There is a way to trick it into supporting it, but it's way less confusing to just use another application, namely, Install Disk Creator.
After downloading the app, unzip it, then open it up. When the popup appears, hit Open. (You may need to adjust your Gatekeeper security settings.)
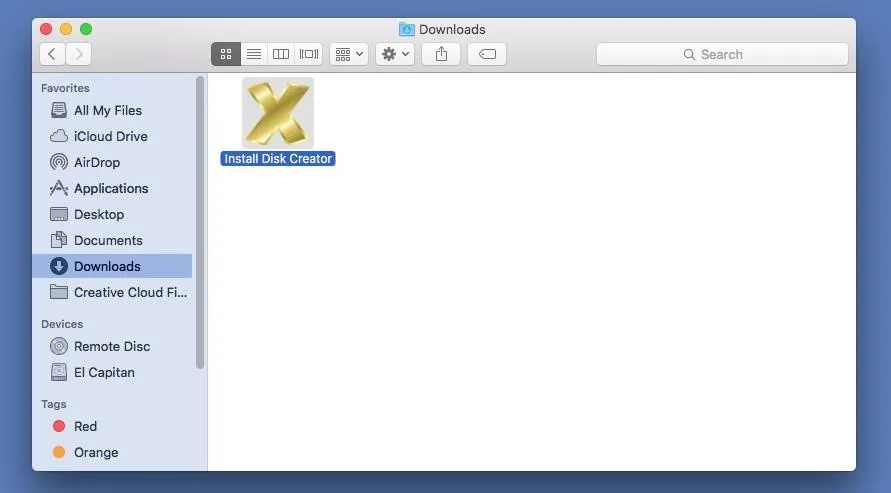
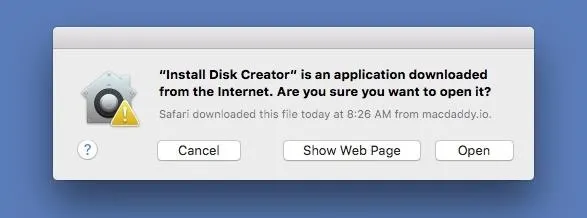
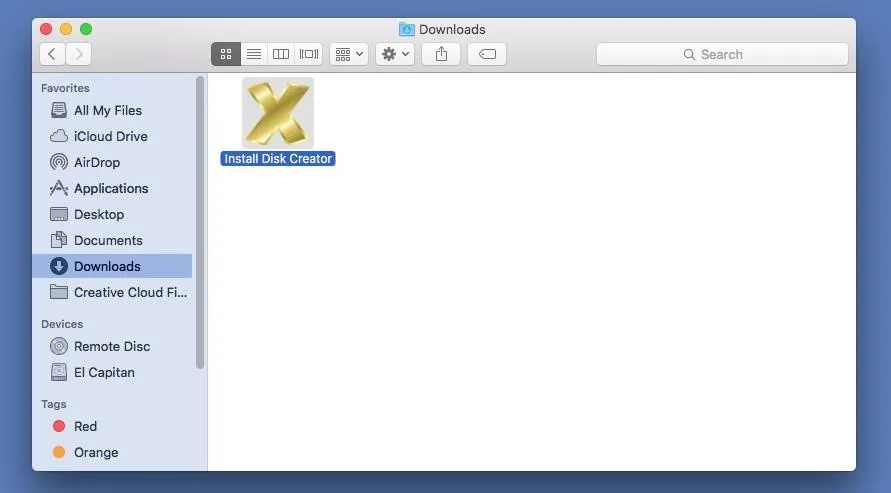
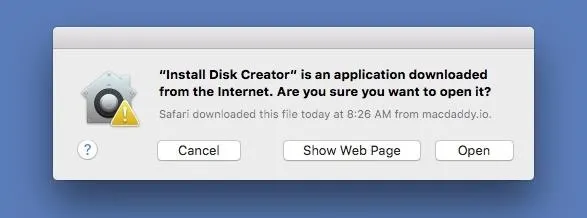
Step 3: Select Your USB Flash Drive
I suggest using a USB flash drive with at least 16 GB of total space. It's possible an 8 GB one will work, but I've had issues with using 8 GB drives for more recent Mac installer files in the past.
The following process will totally wipe your USB flash drive, so make sure that you back up all of your important files before proceeding, if any.
When ready, select your flash drive in the drop-down menu in Install Disk Creator.
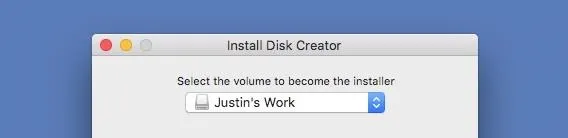
Step 4: Choose Your Sierra File
Install Disk Creator will automatically detect your "OS X" installer file. If you have an old installer file from El Capitan or Yosemite installed, you might have to choose "Select the OS X installer" button, then navigate to your Applications folder and select "Install macOS Sierra."
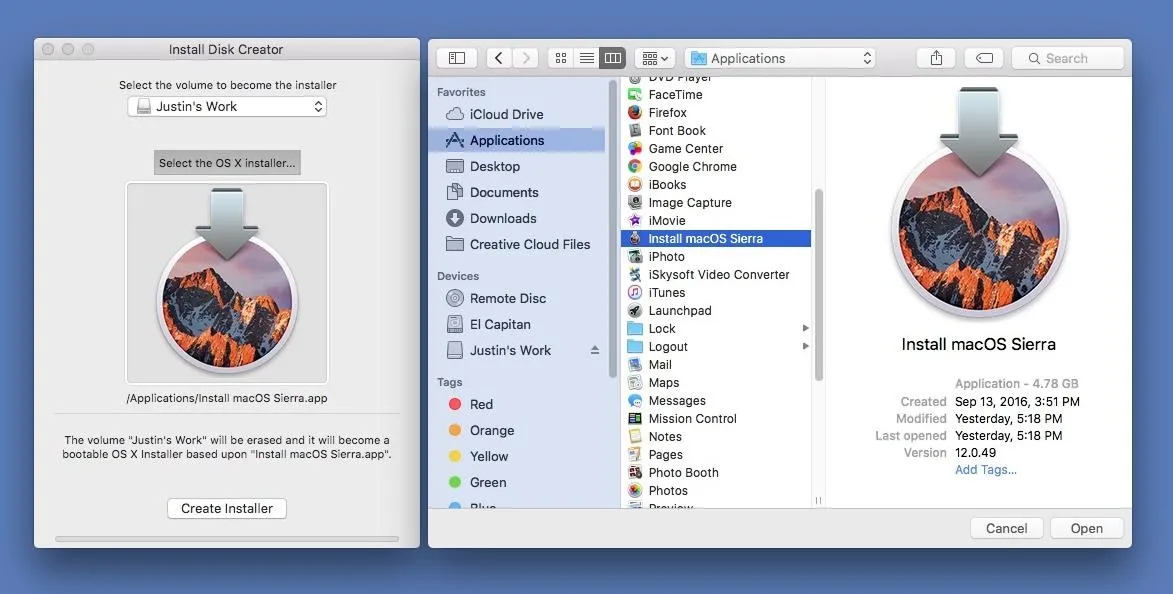
Step 5: Erase & Create the New Disk
When ready, just hit the "Create Installer" button; You will need to enter your admin password to continue. As mentioned, this will erase your flash drive and turn it into a bootable macOS Sierra drive. So this is your last chance to stop and back up any important files on your flash drive before continuing.
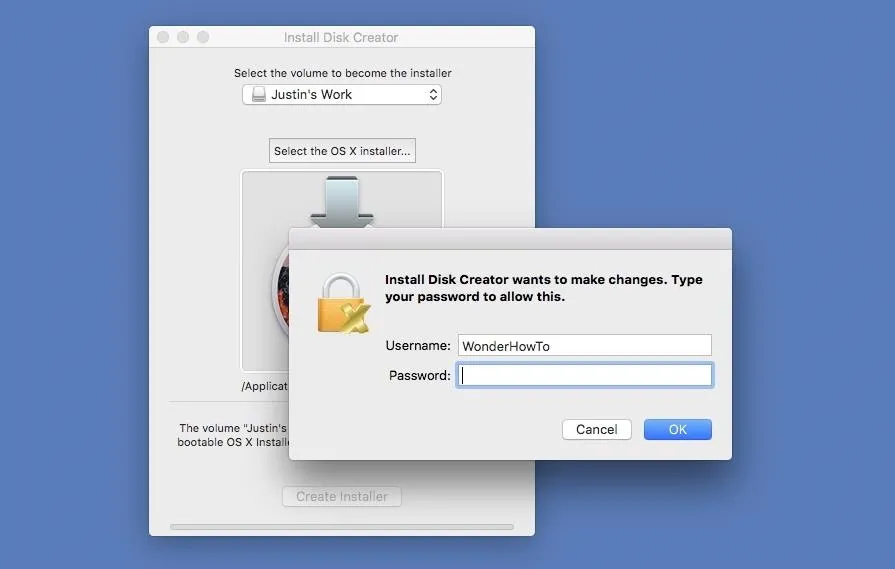
When the bootable drive is ready, you'll see a popup telling you so. The whole process took about 6-7 minutes for me, so it shouldn't take very long for you, either.
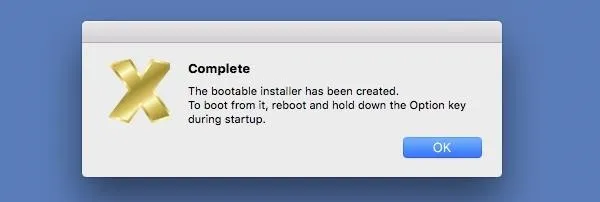
Step 6: Install macOS Sierra on Your Computer
Now that you're all set, it's time to install Sierra on your computer. Most devices are supported, but just in case, check out the basic list of Macs you can install Sierra on below (for features requirements, see here). Also, you'll need OS X 10.75 or later, 2 GB of memory, and at least 8.8 GB of available storage to upgrade your computer.
- MacBook (Late 2009 or newer)
- MacBook Pro (Mid 2010 or newer)
- MacBook Air (Late 2010 or newer)
- Mac mini (Mid 2010 or newer)
- iMac (Late 2009 or newer)
- Mac Pro (Mid 2010 or newer)
Since this is the first version of the public release of macOS Sierra, you might want to create a separate partition on your Mac and install Sierra as a dual boot system with Mac OS X El Capitan. That way, you can play around with Sierra and easily switch back to El Capitan if you end up not liking the new operating system.
With your bootable USB drive inserted in your computer, restart your Mac, then hold the Option (alt) key down on your keyboard until the Startup Manager appears. Select the macOS Sierra drive to continue.
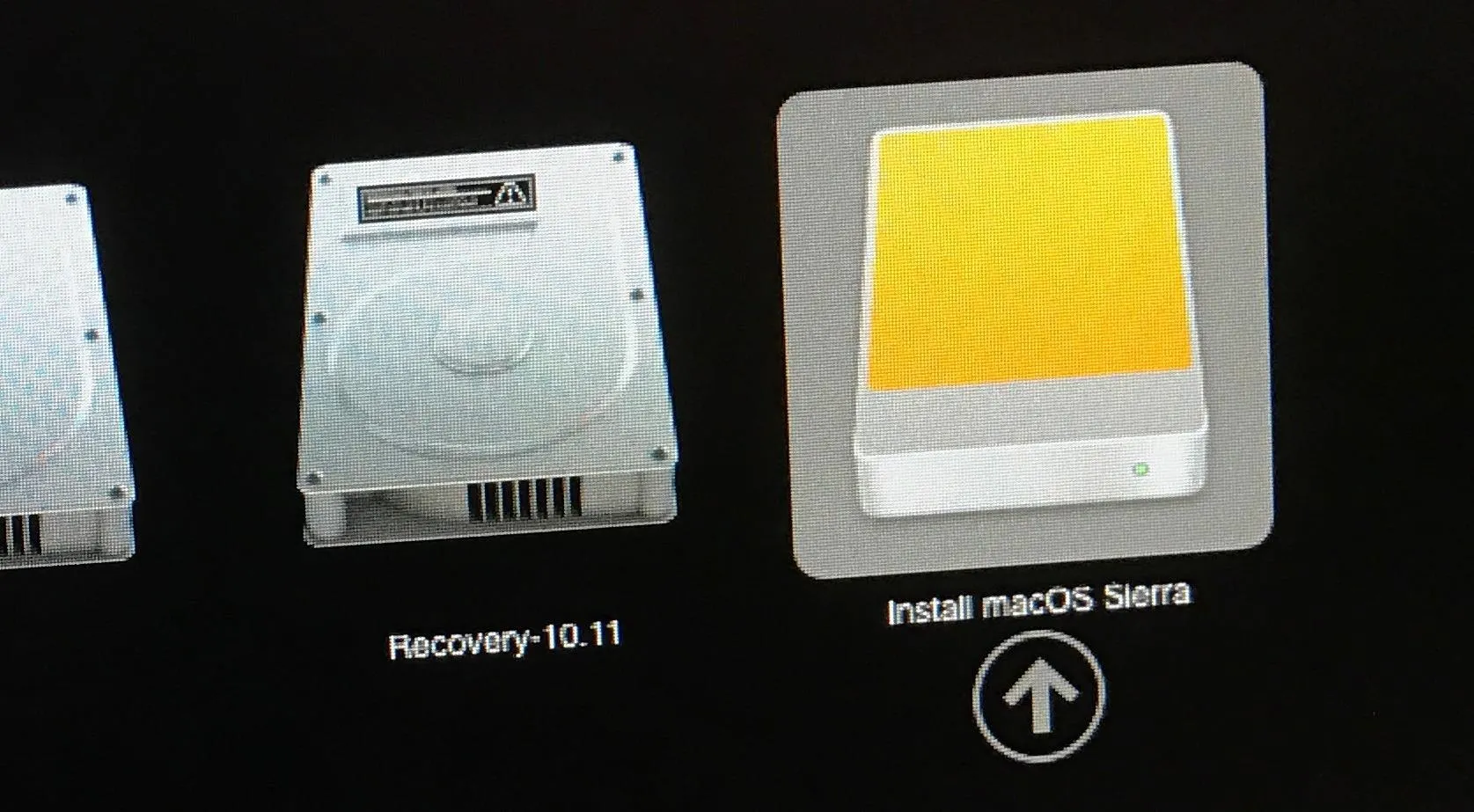
The macOS Utilities will open. Just select "Install macOS" from the list of options, then follow all of the on-screen prompts to start the installation process. After that, all you have to do is wait for it to boot back up with your new Sierra operating system!
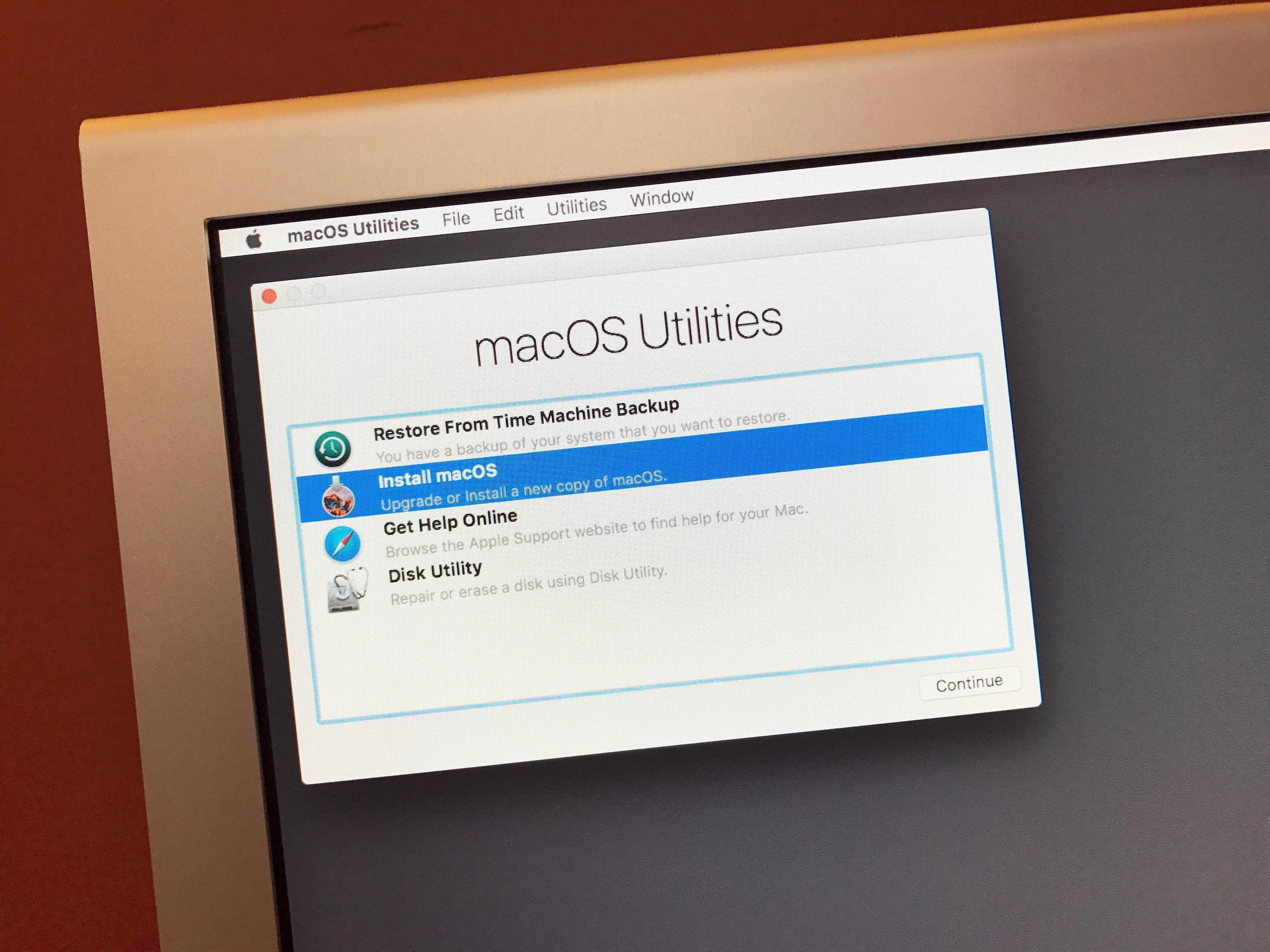
Repeat this final step for any other computers you want to install Sierra on.
- Follow Gadget Hacks on Facebook, Twitter, Google+, and YouTube
- Follow Apple Hacks on Facebook and Twitter
- Follow WonderHowTo on Facebook, Twitter, and Google+
Cover image (original) from alicephoto /123RF; screenshots by Justin Meyers/Gadget Hacks




Comments
No Comments Exist
Be the first, drop a comment!