It can feel pretty chaotic when you have a lot of open windows on your Mac that are different sizes, but there's an easy way to organize the mess in just a few seconds.
I regularly have a lot of windows open across my MacBook and external displays. Right now, I have 11 apps open with 24 windows spread across them. With that many windows, I could split them into different desktop spaces, but I like them all in one since I need to look at multiple windows from various apps simultaneously.
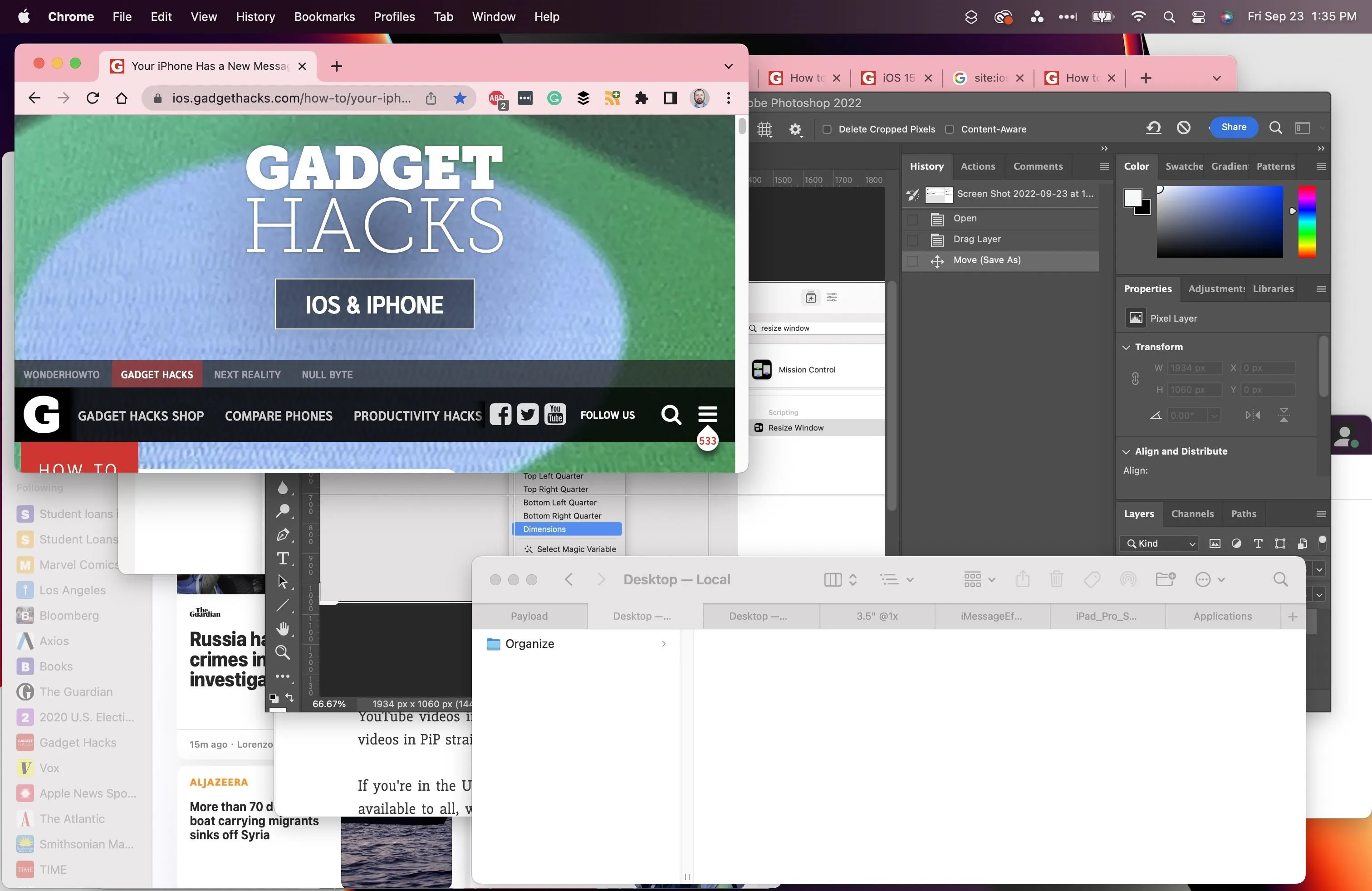
Because of that, I tend to lay out my apps in cascading windows and hide or minimize the ones I don't use often, so I can quickly tell which window is which. Mission Control usually does the trick if I can't locate a window at a glance.
But when all the windows are different sizes, it looks like a giant cluttered mess, resulting in me having to try and manually resize each window over and over again, breaking up my workflow multiple times throughout the day. There were tricks to resizing all windows on macOS using Apple Scripts and third-party apps like Magnet, but on macOS 12 Monterey and newer, there's an easier way.
Configure a Resize Windows Shortcut
You can quickly build a window-resizing macro on your Mac using the Shortcuts app, and it only requires a few actions. Open up Shortcuts, then press Command-N, go to File –> New Shortcut in your menu bar, or click the plus (+) sign near the search bar to create a new shortcut.
Search for and add "Find Windows" to the workflow as the first action.
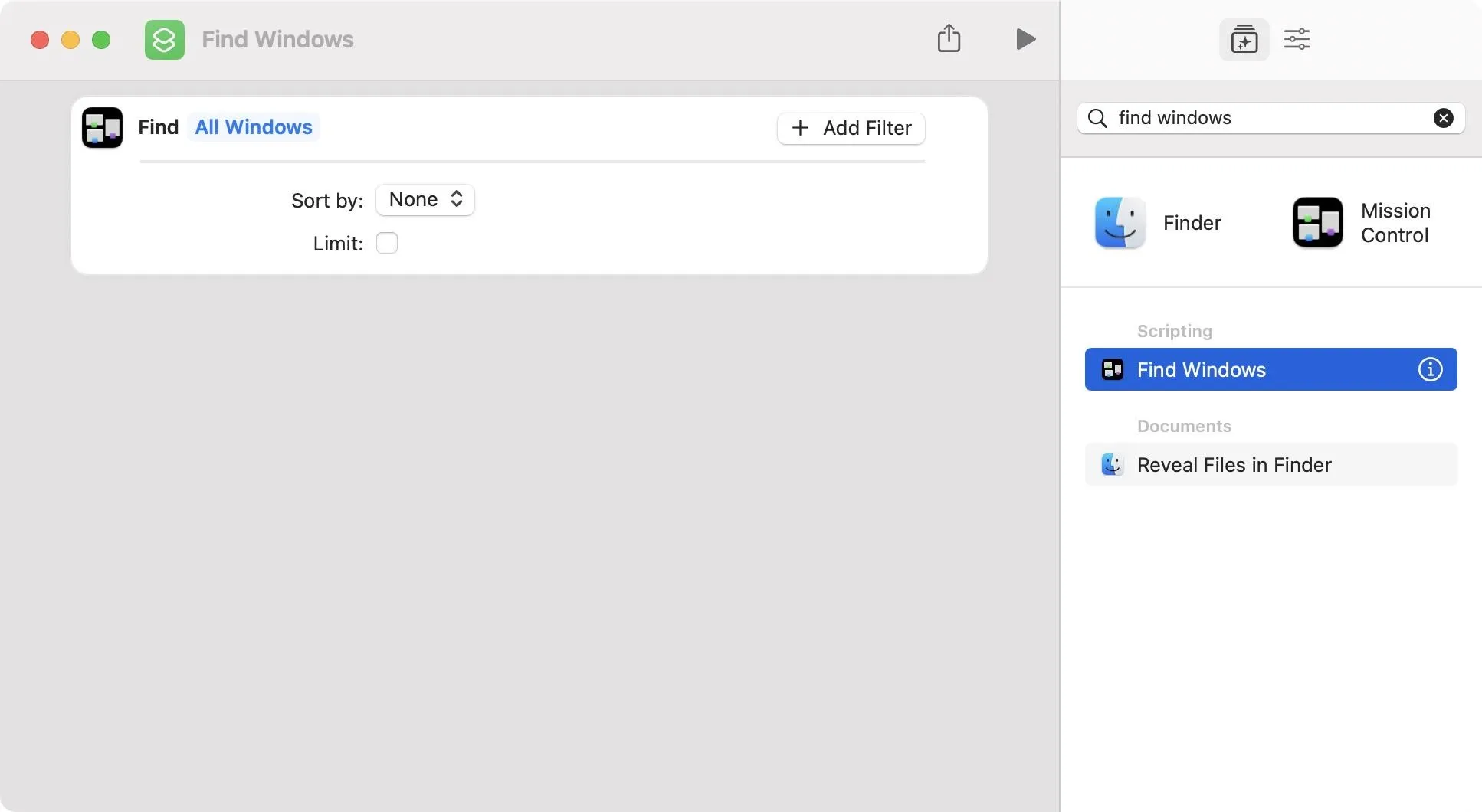
Then, search for and add "Resize Window" as the second action.
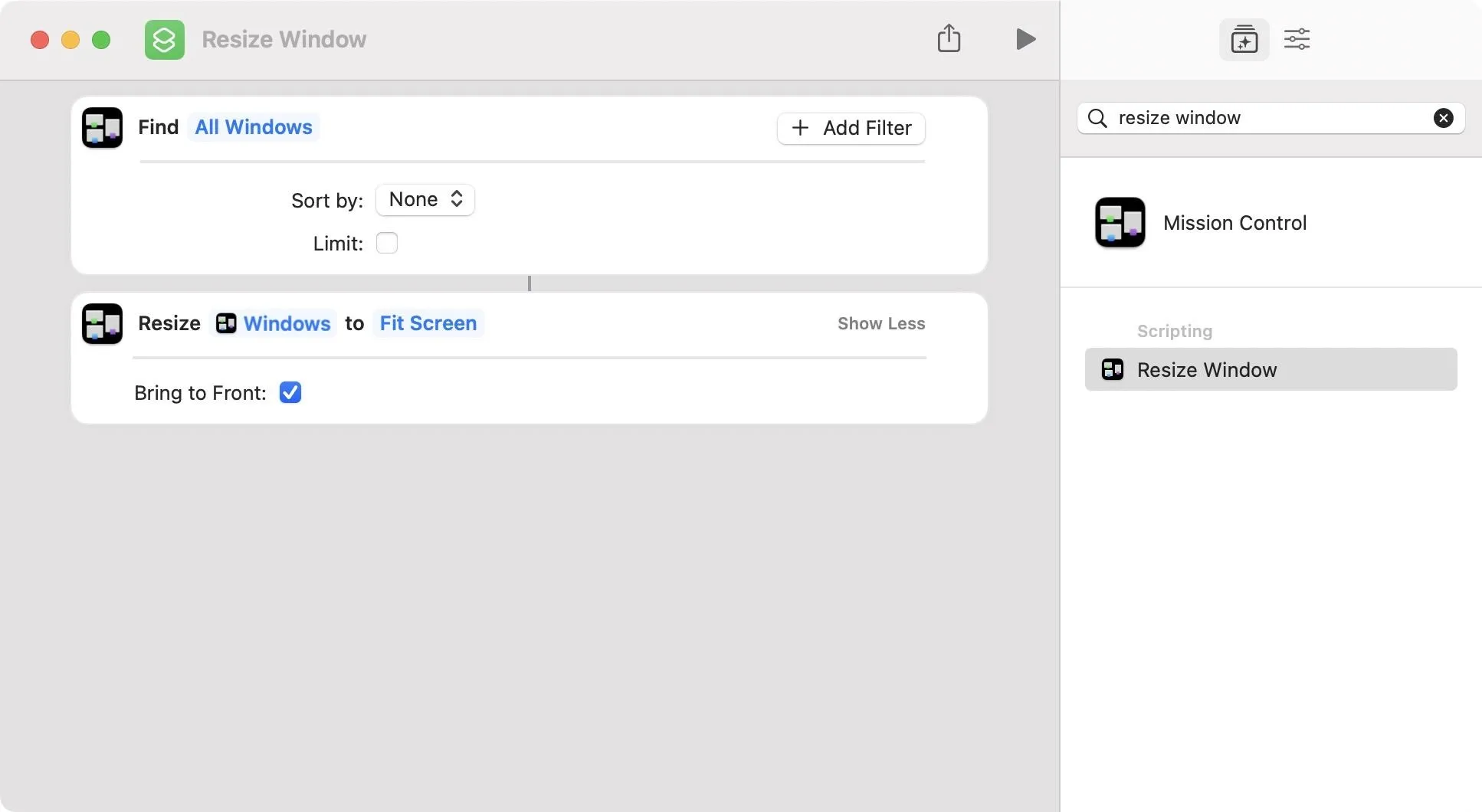
If you did it in that order, Resize Window would use the first action's results as the variable, but you'll need to pick how you want the windows resized. By default, "Fit Screen" is chosen, but you can click that to select a different sizing method. You can choose between:
- Fit Screen
- Top Half
- Bottom Half
- Left Half
- Right Half
- Top Left Quarter
- Top Right Quarter
- Bottom Left Quarter
- Bottom Right Quarter
- Dimensions
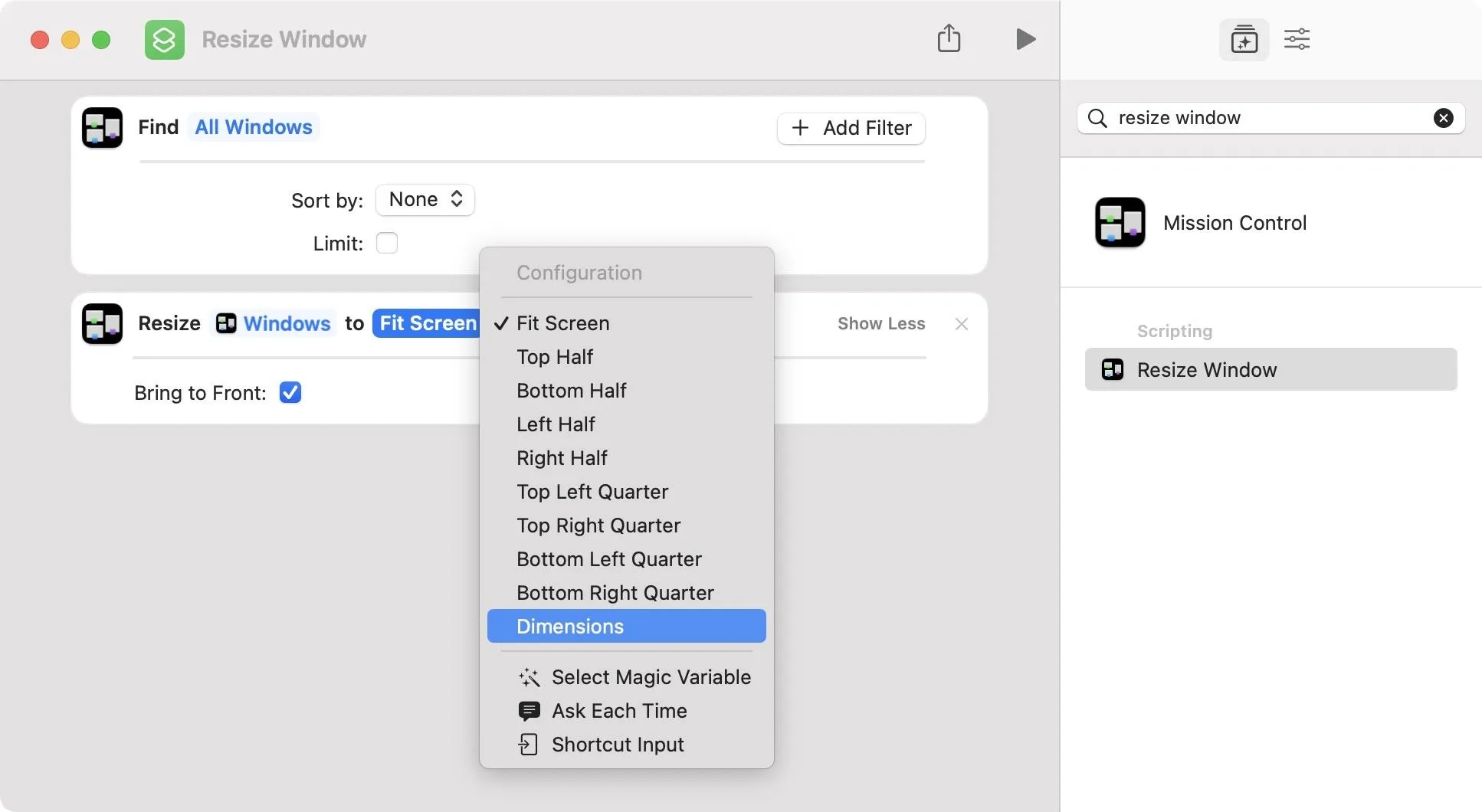
For me, "Dimensions" make the most sense so that all windows are the same size no matter what display they're on — without forcing them into a specific spot on the screens. If you choose that, add the width and height in pixels that each window should be.

If you don't want to commit to any size or position, you can leave it open with "Ask Each Time." When you run the shortcut, it will ask you which option you want each time.
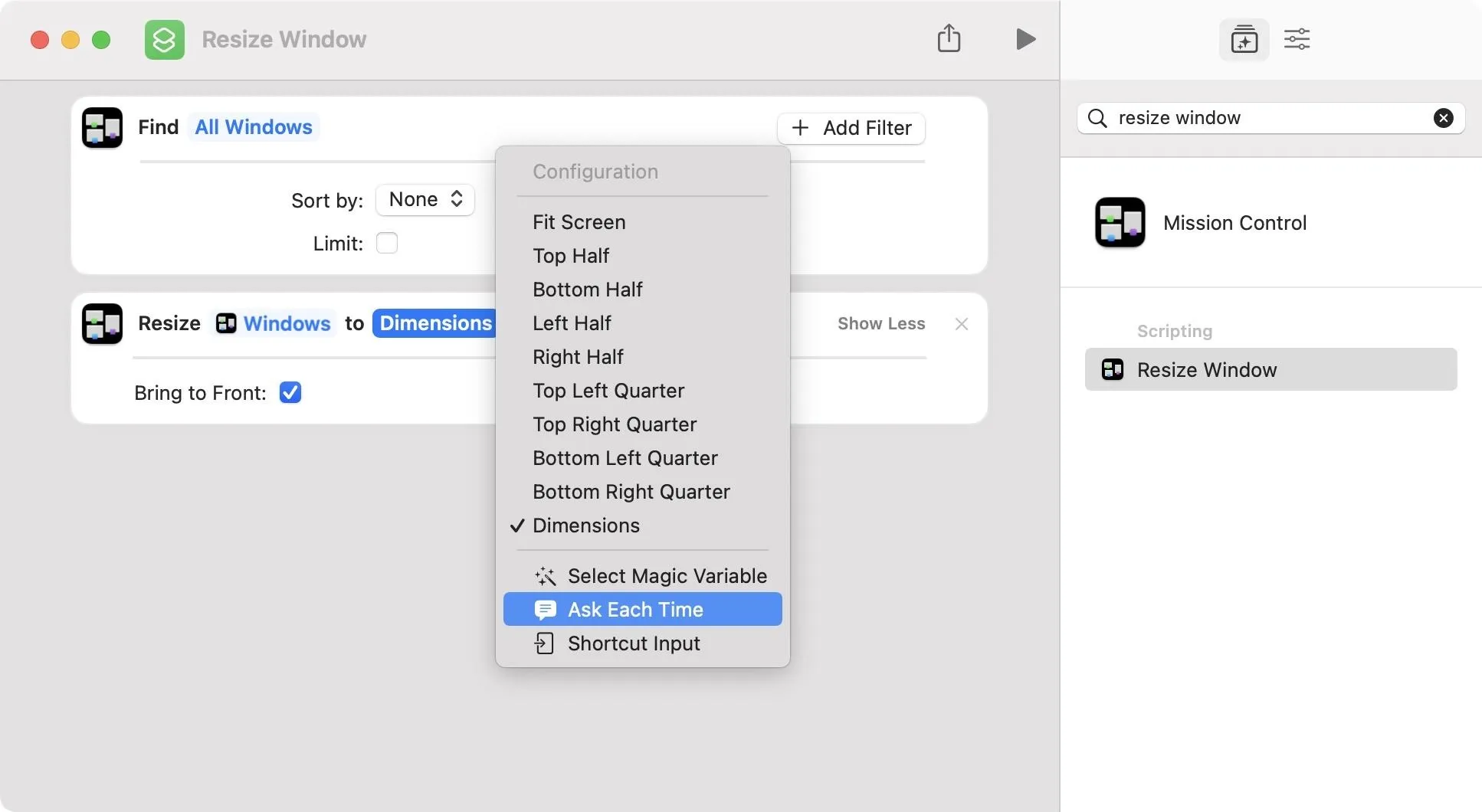
And that's all there is to it. Give the shortcut a name, and every time you run the shortcut from the Shortcuts app or using Siri, it'll give you the desired output. You could build on this shortcut if you want different apps to have different-sized windows or if you want to move windows to another location, so feel free to play around.
Access the Resize Windows Shortcut Faster
If you want an even easier way to run the shortcut, open the editor back up for the shortcut, then click on the "Shortcut Details" button, use the Option-Command-2 shortcut, or go to View –> Show Shortcut Details in the menu bar. From the Shortcut Details, you can:
- Pin in Menu Bar: The Shortcuts app icon will show in your Mac's menu bar. Click that, then the shortcut you want to run. All menu bar shortcuts will appear in a new "Menu Bar" folder in Shortcuts.
- Use as Quick Action: Between Finder, Services Menu, and Provide Output, only the Services Menu makes sense for resizing windows since you can open it from any app's name in the menu bar.
- Add Keyboard Shortcut: If you don't want to do any clicking, you can assign the shortcut a keyboard shortcut of your liking.
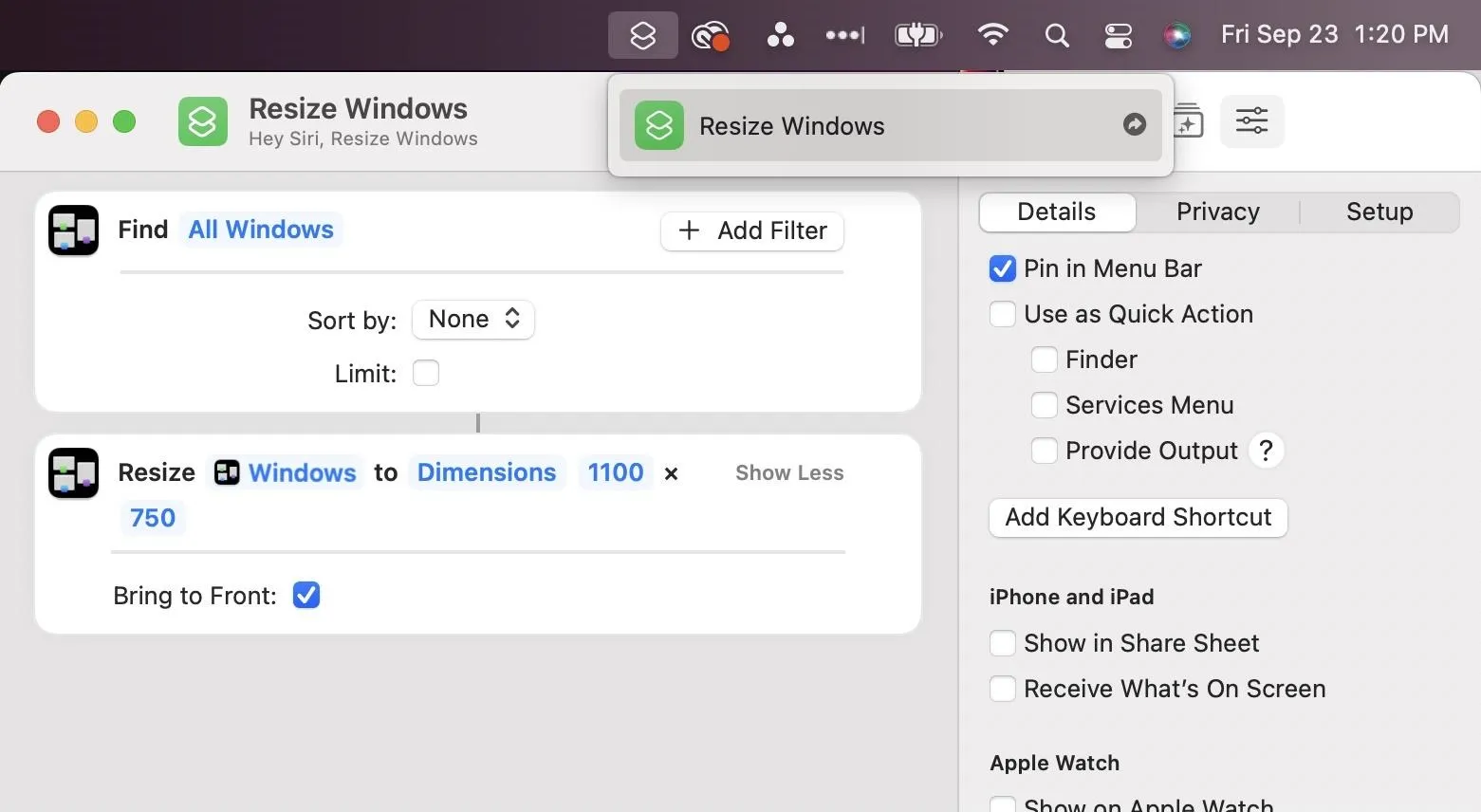
Another option you have is adding the shortcut to your dock. From the editor, go to File –> Add to Dock from the menu bar. You can also right-click on the shortcut's card from your shortcuts list and choose "Add to Dock."
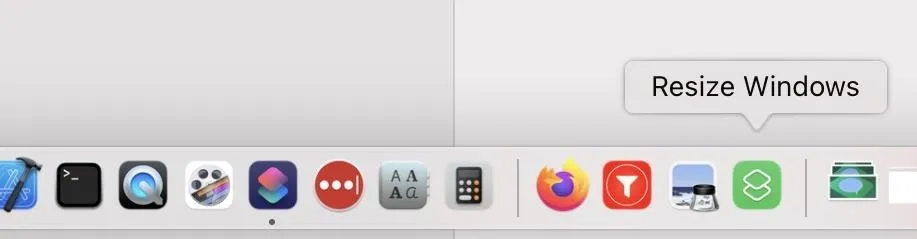
Run the Resize Windows Shortcut
No matter which way you run the shortcut — from the Shortcuts app or via Siri, the Services menu, your dock, or the menu bar — it will find all of the on-screen windows and resize them to your desired dimensions or position. However, any hidden or minimized windows will not be changed, so they'll be a different size when you open them.
Also, if using multiple monitors, ensure the windows are on the displays you want before triggering the shortcut. They may become a different size if you drag and drop them between monitors of different resolutions.

If you set the shortcut to ask you what you want to do each time, a Mission Control window will appear where you can pick the action you want. When you choose "Dimensions," you'll need to enter the width and height in pixels.

Cover photo, screenshots, and GIF by Justin Meyers/Gadget Hacks




Comments
No Comments Exist
Be the first, drop a comment!