Back in the day when computers relied on CRT monitors, having a static image displayed for too long actually resulted in the image being burned into the screen. For this reason, screensavers were developed, which display animated images in constant motion to prevent burning in when you stepped away from your computer.
Advancements in technology, like LCD displays, have eliminated the need for screensavers in the traditional sense. The main reason we use them now is either entertainment or security, though many of us don't use them at all anymore. But you should, because they can do way more than just that.
Today, I'll be showing you how to appreciate your screensaver again by adding an RSS feed to it, allowing you to get updates on your favorite news with just a glance of your idle screen. This was once a built-in system preference in Mac OS X Lion and below, but has since been abandoned, so let's get it back for Mountain Lion, Mavericks, and Yosemite.
Step 1: Download the RSS Visualizer Screensaver
On your Mac, download the RSS Visualizer.zip, courtesy of BillyBobBongo (via Cult of Mac). After downloading, locate the file (it should be in the Downloads folder), right-click on it, and copy it.
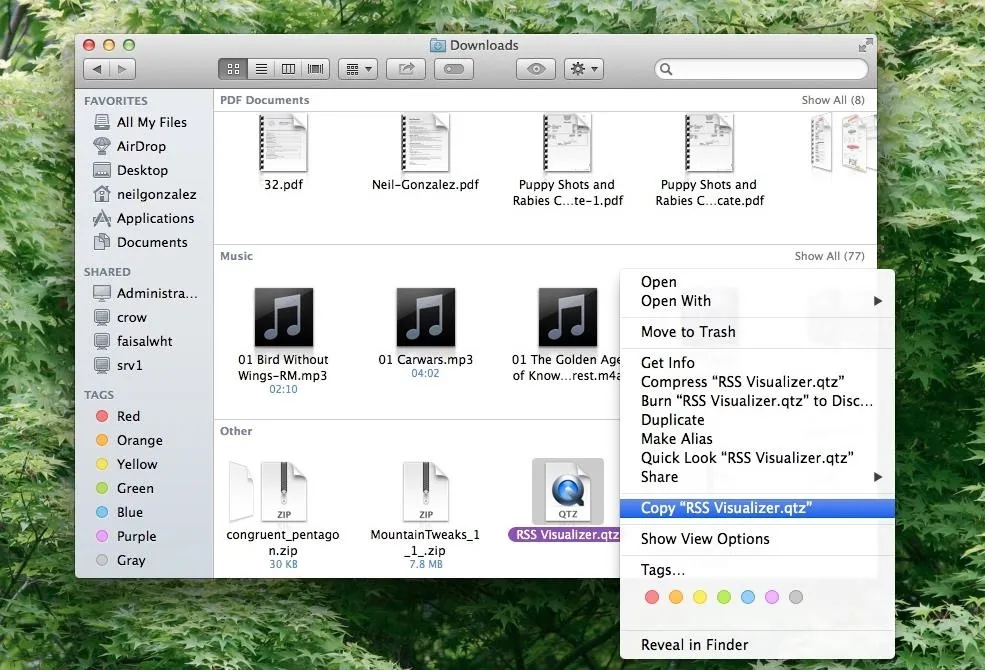
Step 2: Go to the Screen Savers Directory
Next, on your desktop, press CMD + Shift + G. This is going to let you easily jump to the folder you want.
In the window that just popped up, ~/Library/ should be auto-filled in. Then just add Screen Savers/ to get ~/Library/Screen Savers/ and hit Go.

Step 3: Paste in the Visualizer
Right-click and paste the file in this location to enable the RSS visualizer option in your System Preferences.
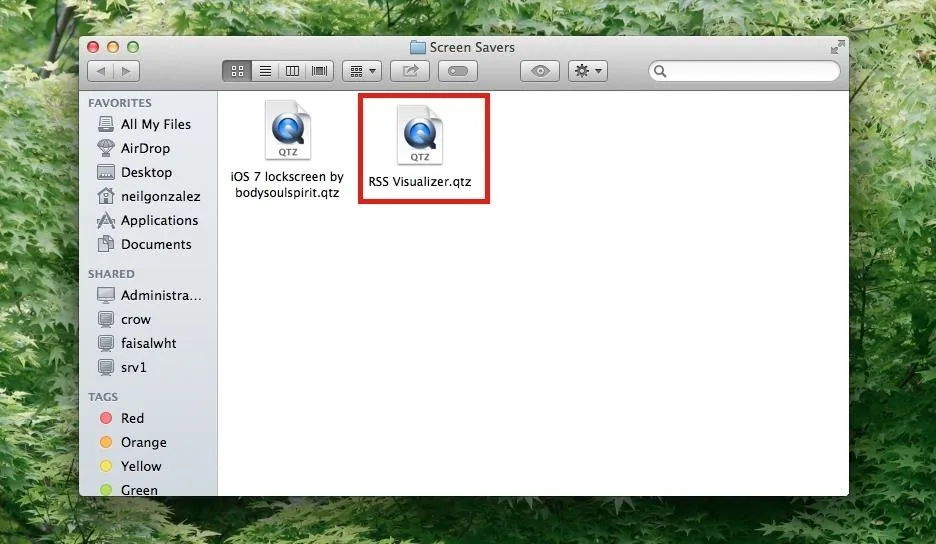
Step 4: Find an RSS Feed URL
Now that your screensaver is ready, go ahead and grab an RSS feed URL from your favorite news source. This can be done by either locating the RSS symbol somewhere on the page, or, in some instances, by typing /rss or /rss.xml at the end of the main domain's URL address. For some examples:
- WonderHowTo: https://www.wonderhowto.com/rss.xml
- Mac Tips: https://mac-how-to.gadgethacks.com/rss.xml
- Food Hacks: https://food-hacks.wonderhowto.com/rss.xml
- iOS Tips: https://ios.gadgethacks.com/rss.xml
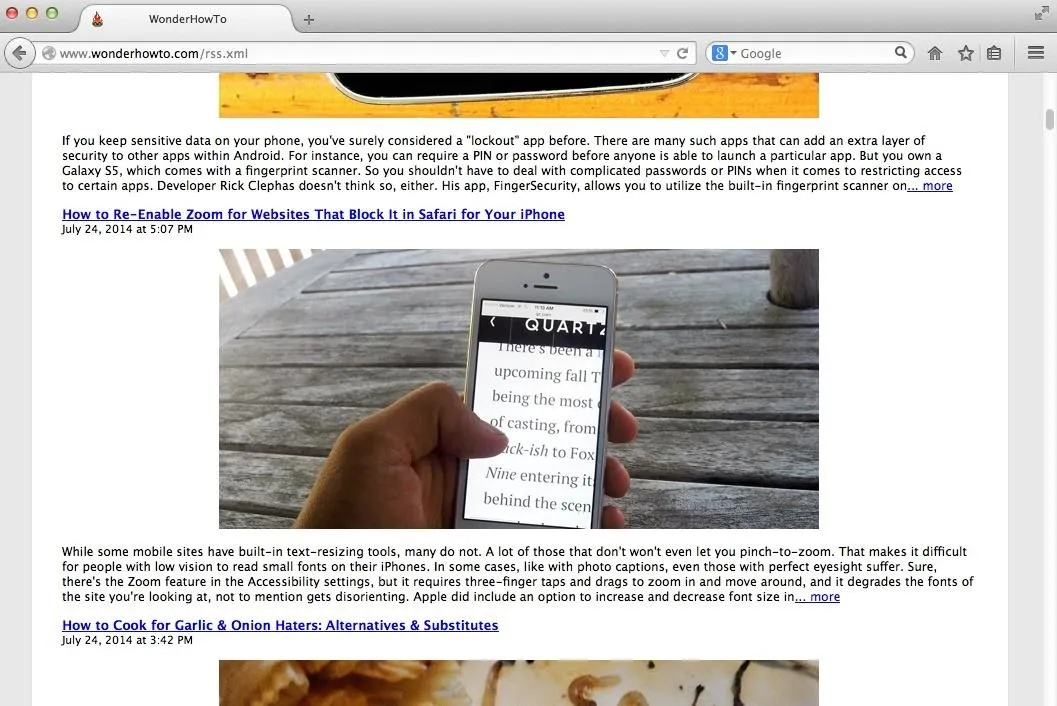
Example: WonderHowTo's RSS feed.
Step 5: Open Up Your Screen Saver Options
With your the URL copied and ready-to-go, head into your computer's System Preferences and select Desktop & Screen Saver.
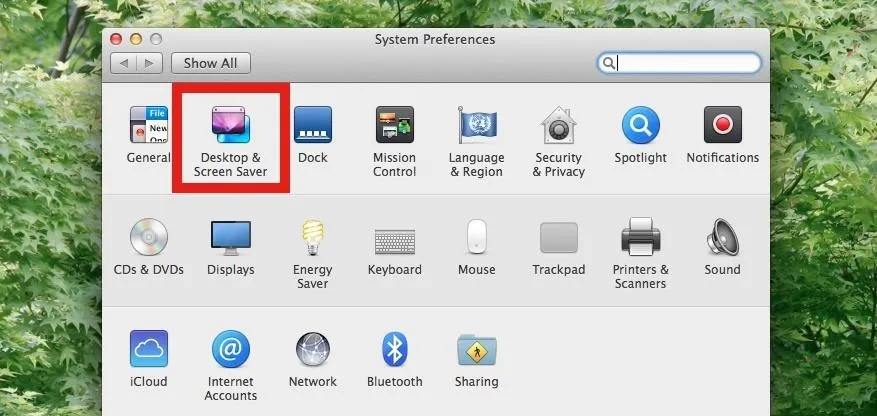
Under the "Screen Saver" tab, scroll all the way down, select RSS Visualizer, then click Screen Saver Options.
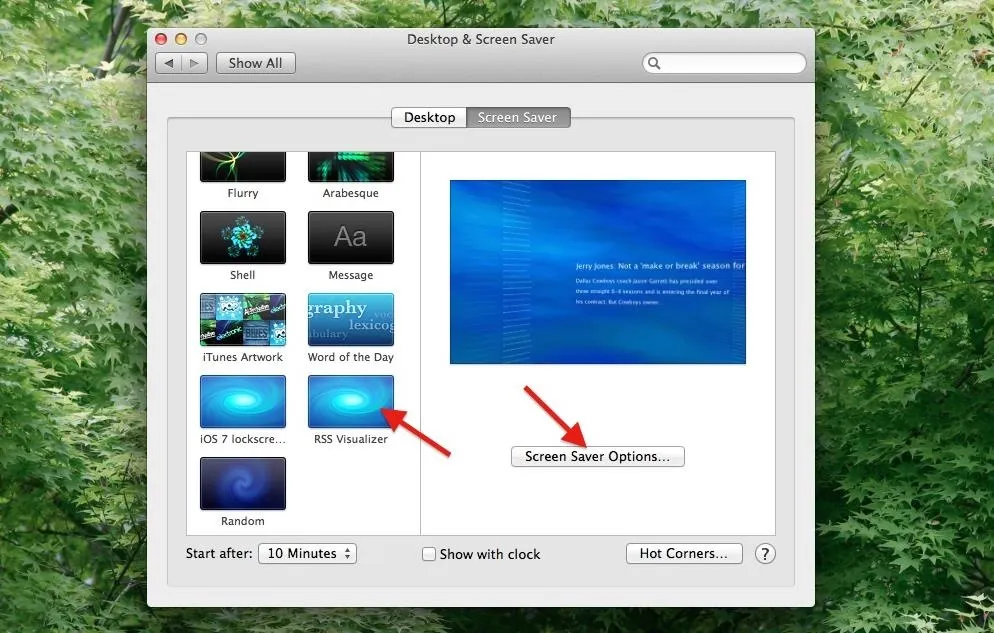
Step 6: Insert Your RSS Feed URL
Input your RSS feed in the Feed URL box. You do have the option directly underneath to adjust article display duration, and after setting it, you can view a preview to see how awesome it looks.
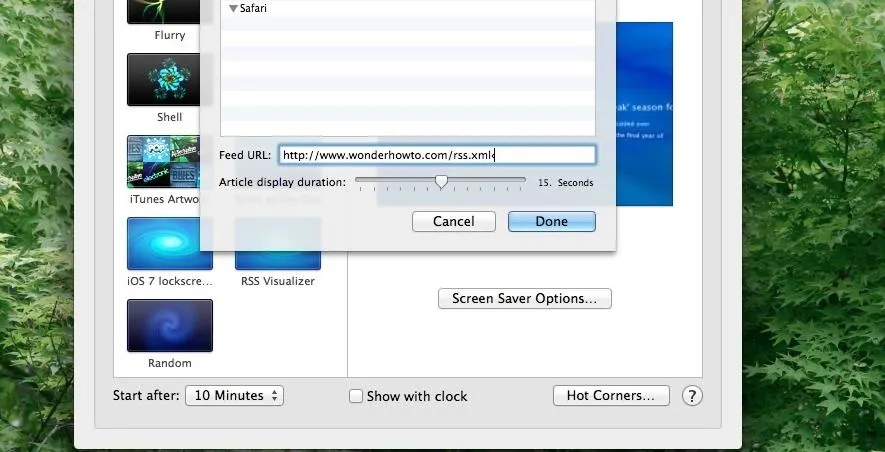
Step 7: Enjoy News on Your Screen
The screen will initially give you the date and source of the feed, followed by floating articles passing by for whatever duration you set.
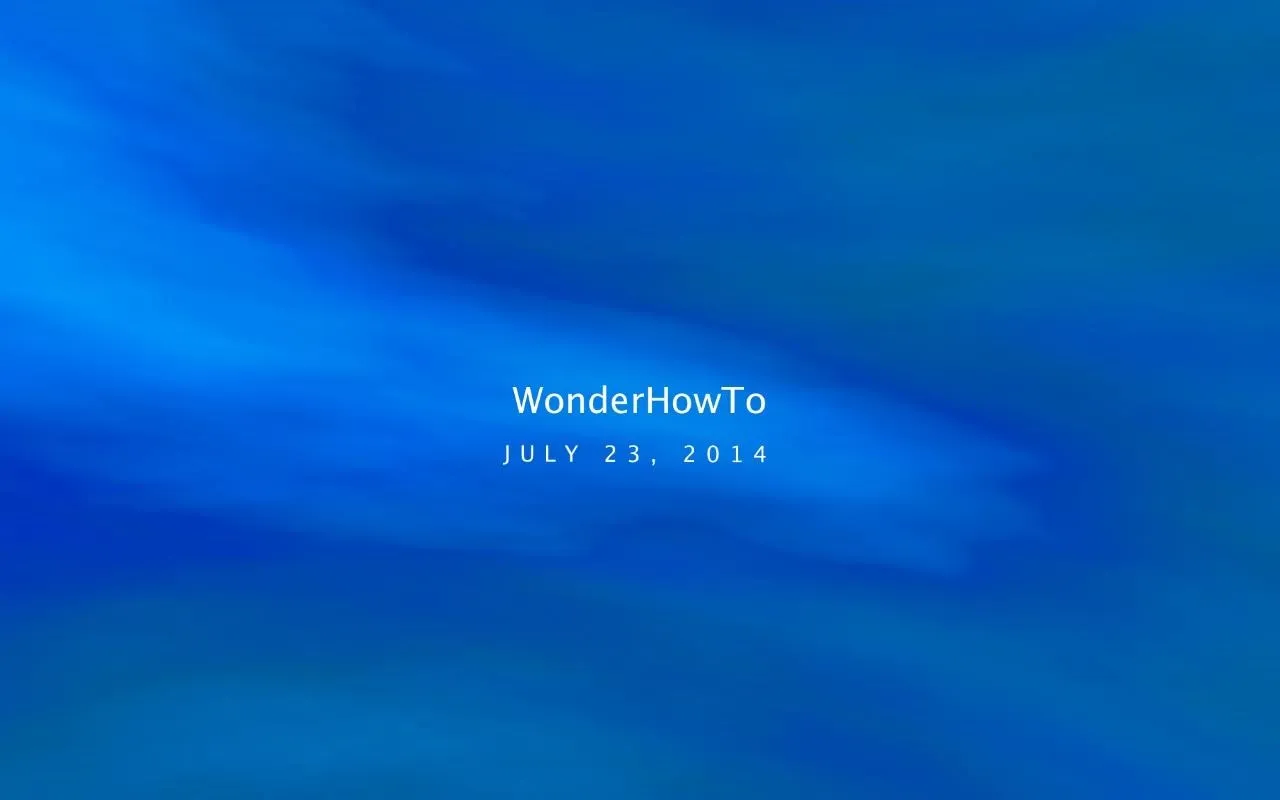
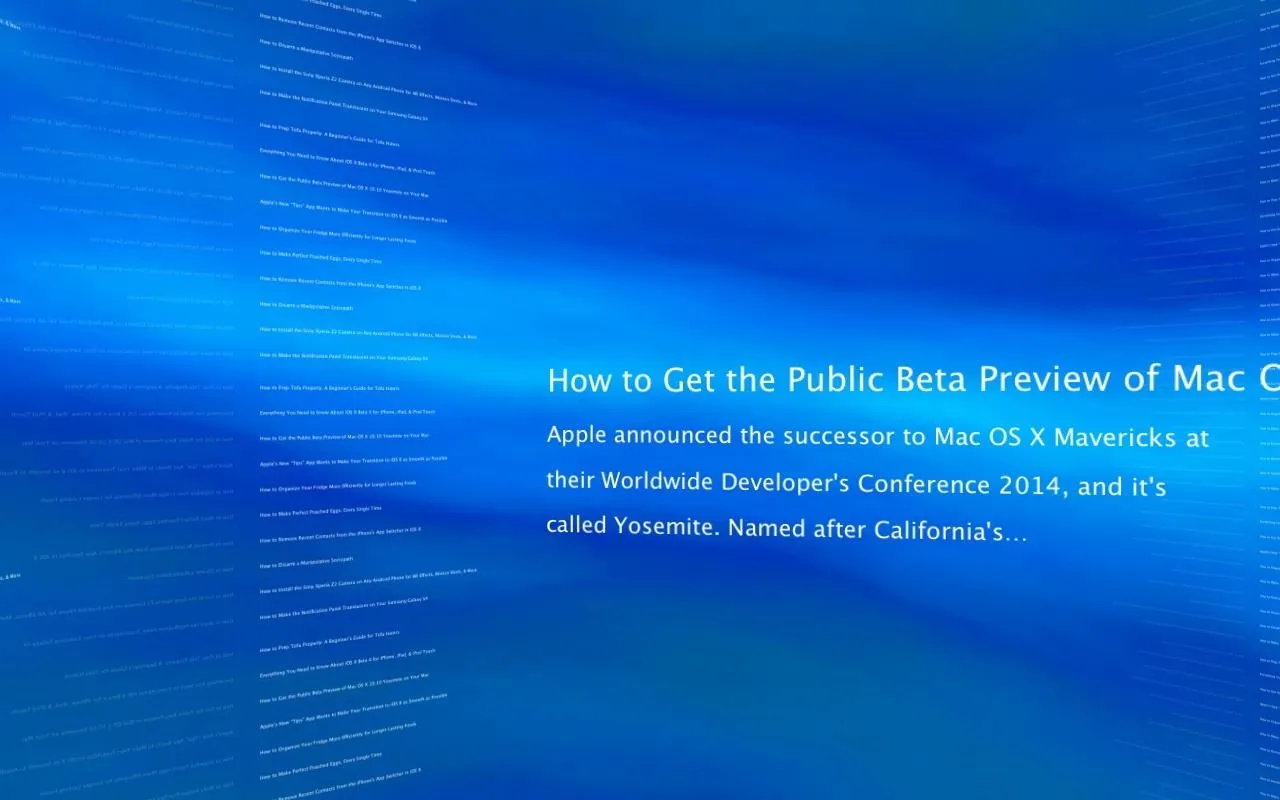
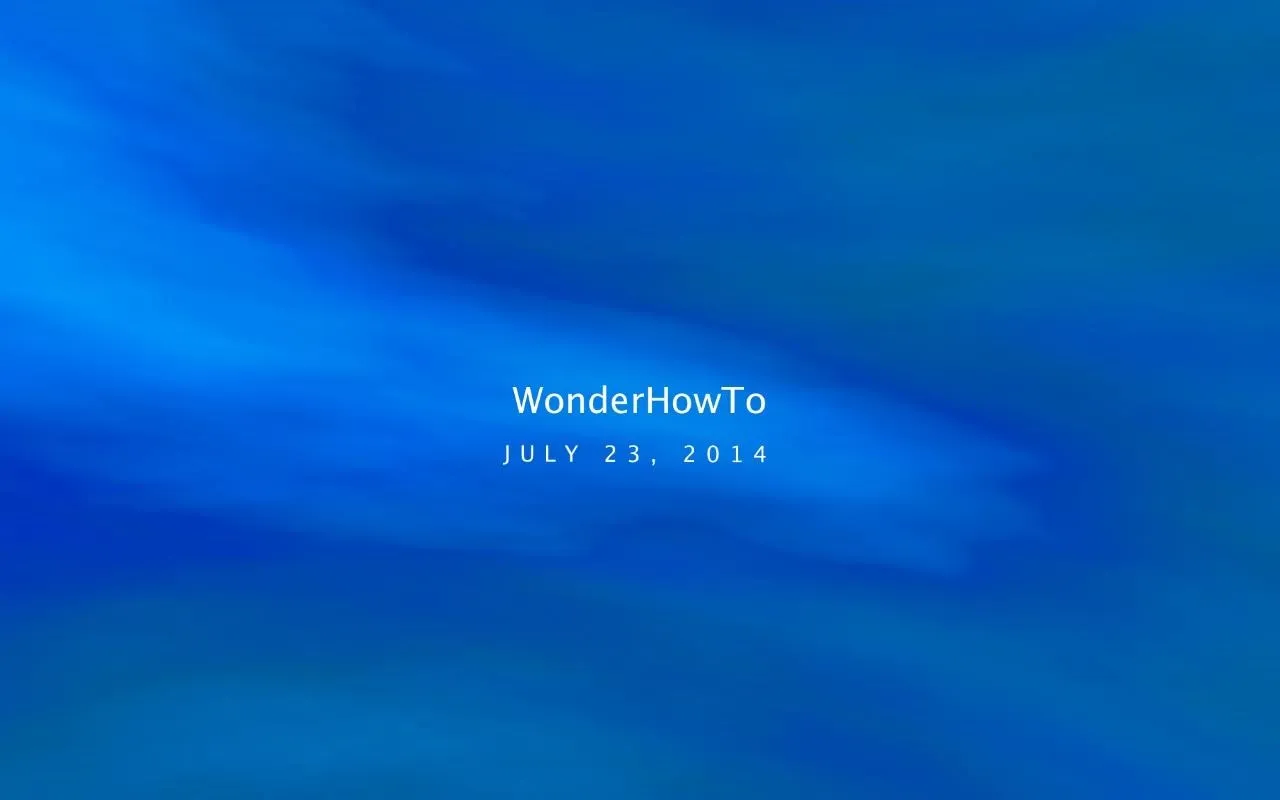
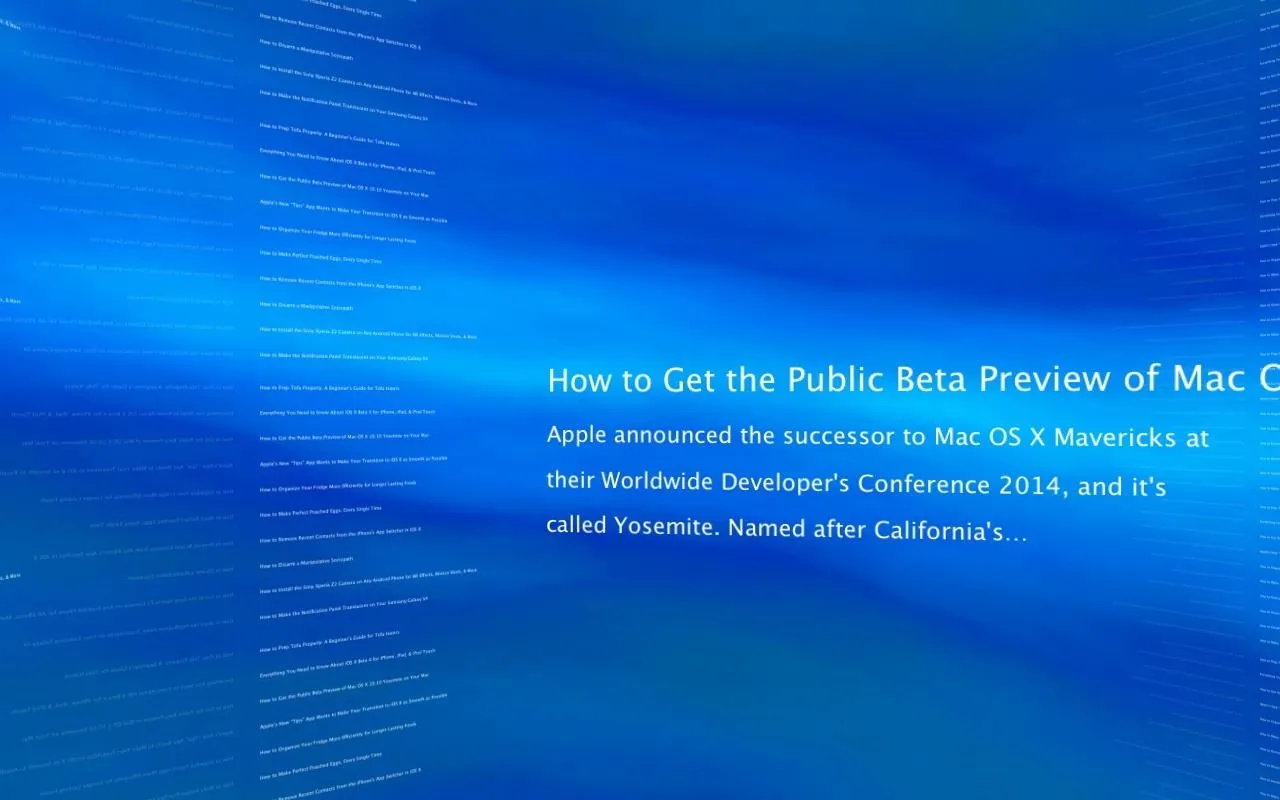
Screensavers may not serve their original purpose anymore, but with an RSS feed, you can add some entertainment and value you to them. Let us know what you think in the comments below.




Comments
No Comments Exist
Be the first, drop a comment!