It's pretty logical for your MacBook to sleep when you close its lid, but under certain circumstances, you may not necessarily want this feature to kick in.
Personally, I'd prefer my MacBook's lid to be closed while relaxing and listening to music. Also, I don't like having to enter my password in after momentarily packing up my laptop to go to the next room or local coffee shop (even though I should).
Regardless, whether it's while you're listening to music or simply taking your laptop to the next room, today I'll be showing you how to keep your MacBook awake with the lid closed using a free application called InsomniaX.
Requirements
InsomniaX will not work for every device, so make sure you MacBook meets the following requirements in order for the app to function:
- MacBook Air or MacBook Pro
- Intel, 64-bit processor
- Mac OS X 10.8.5 or later
Note: If you're wondering how to turn your screen off whenever connected to an external display, this would be called "closed clamshell" or "closed display" mode. More info about that can be found here.
Step 1: Install InsomniaX
After making sure your computer meets the necessary requirements, go ahead and install the InsomniaX app.
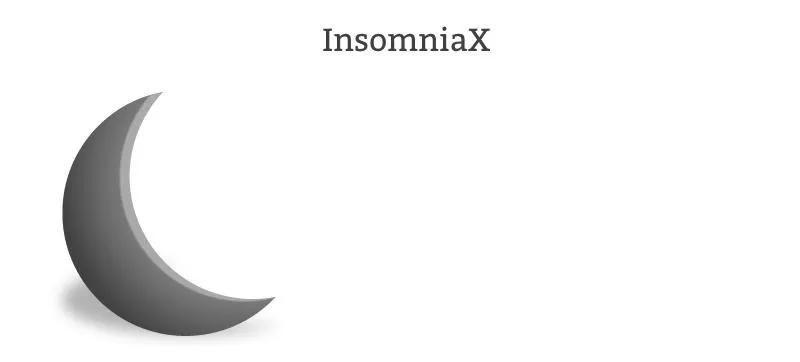
Step 2: Launch It
Because we're getting this application from a source outside of the Mac App Store, your Gatekeeper settings might block it from opening initially. To bypass this security feature, check out our guide on opening third-party apps from unidentified developers in Mac OS X.
Step 3: Use It
Once you've successfully launched InsomniaX, a small crescent moon icon will be added to your Mac's menu bar. To enable the utility, just click on the icon and select Disable Lid Sleep. You'll now be able to close your MacBook and continue playing music.
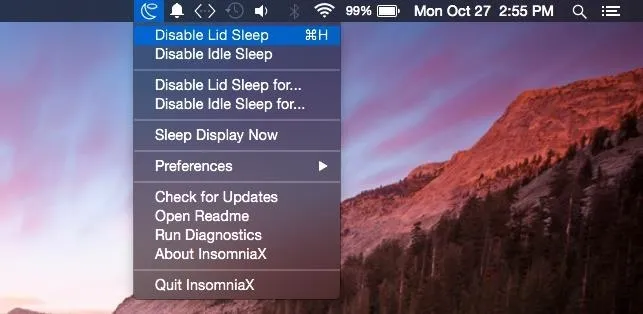
Step 4: Set Up a Hot Key
As if clicking Disable Lid Sleep wasn't easy enough to do, you can set up a hot key that will enable the service automatically with just a combination of key presses. Open the app's Preferences and select Set Lid Sleep Hot Key.
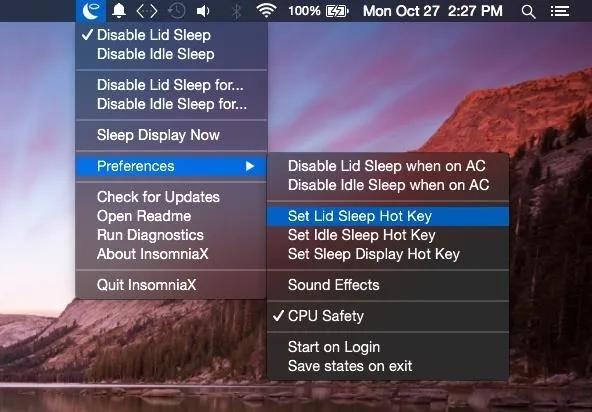
A small window will then launch where you can create your shortcut. I used Command + H, but create what you think is quickest for you.
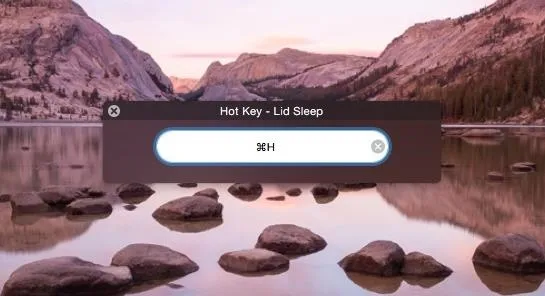
Additional Features
Along with the hot key function, you'll notice that the app comes with additional features, like disabling lid or idle sleep when connected to an AC adapter and setting idle sleep or sleep display hot keys. You can also choose to automatically start the service upon logging in.
By using the Disable Lid Sleep for... or Disable Idle Sleep for... functions, you can set a timer and have the utility disable itself once the time is up.
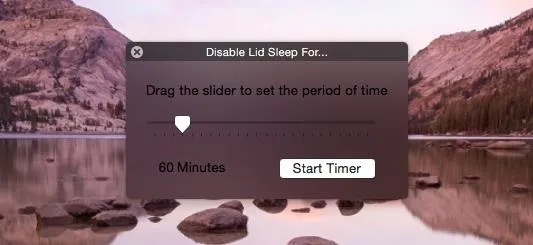
Check out the video above to see how well it works, then try it out yourself. The app also has a feature called CPU Safety, which you should us, because it will put your MacBook to sleep if the temperature reaches 90 degrees, which is totally possible on a hot day, since there's less circulation with the lid closed.
For another cool menu bar app, check out Caffeine, which temporarily overrides your screen saver and energy saver preferences to keep your screen awake for a predetermined amount of time.




Comments
No Comments Exist
Be the first, drop a comment!