If your Safari browser is lagging when opening new tabs or windows on your Mac, there's an easy fix that will speed things back up to how they're supposed to be.
In Google Chrome, when you open a new tab or window, you can start typing right away without having to click anywhere first, and your keystrokes are registered immediately in the omnibox (more commonly referred to as the address bar, URL bar, or even search bar). For Safari on macOS, it could also be like that, but chances are it lags, misses keystrokes, or makes you click a field first.
Why Safari Could Be Lagging for You
When it lags, there's a significant delay when trying to enter URLs or search queries right after opening a new tab or window with Command-T or Command-N, respectively. In some cases, it might be so slow that it won't register the first few characters or even words that you type. It could also not be giving you a search field to type in immediately after loading, forcing you to click somewhere first.
Out of the box, Safari should be fast like Chrome when it comes to typing keystrokes in after opening a new tab or window. So if you're experiencing any of the issues above, chances are you've changed some settings for Safari and forgot about it. I changed these settings many years ago, something you might have done too, and those settings persisted after computer migrations and Safari updates.
Check Your New Tab & New Window Options
To check your settings, go to "Safari" in your menu bar and select "Preferences," or you could just use the Command-, keyboard shortcut to go right there. In the "General" tab, you'll see three possible culprits for your problems:
- New windows open with
- New tabs open with
- Homepage
On a fresh macOS 10.13 (High Sierra) or older system, which would be using Safari 12 or older, the defaults are:
- New windows open with: Favorites
- New tabs open with: Favorites
- Homepage: apple.com/startpage
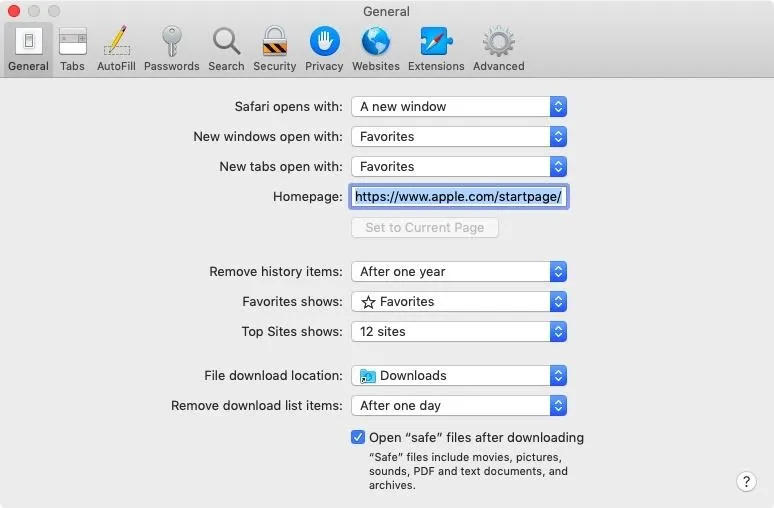
On a fresh macOS 10.14 (Mojave), 10.15 (Catalina), or macOS 11 (Big Sur) install, which would be using Safari 13 or higher, the defaults are:
- New windows open with: Start Page
- New tabs open with: Start Page
- Homepage: apple.com/startpage
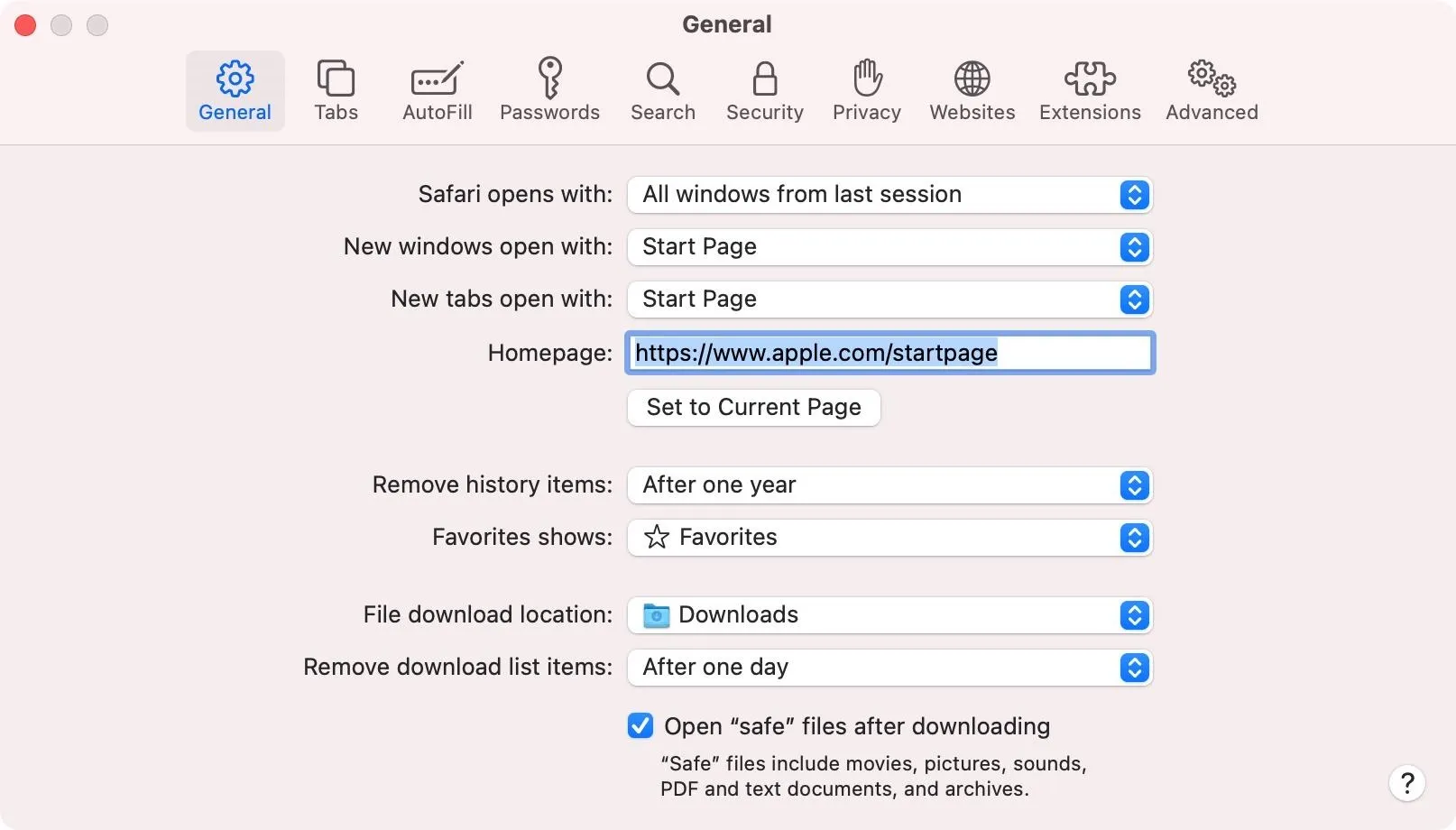
New Tab & Window Configurations to Avoid
If you have new tabs and windows opening to "Homepage" and keep the default homepage URL, it'll load Apple's site in a new page with no fields selected. That's obviously an issue for speedy searches on Google or whatever you set as your default search engine since you have to click in the URL bar to start typing.
- New windows open with: Homepage
- New tabs open with: Homepage
- Homepage: apple.com/startpage
If you changed the homepage URL, it might behave differently, but it would still be slow. As an example, let's use google.com instead. Google's site opens, and anything you type goes into the search bar on the site, not in the address bar, but it takes a moment for Google's site to load, so the first few keystrokes you type in right after opening a new tab or window will be omitted.
- New windows open with: Homepage
- New tabs open with: Homepage
- Homepage: google.com
You'll also want to avoid opening new tabs and windows to the "Same Page," which just reloads the current webpage you were on in a new tab or window, likely with no fields selected for typing.
And don't use "Tabs for Favorites" for new windows because that will load all of your bookmarks in one window. If you have a lot, that could slow down Safari considerably or even crash it. You can pick "Choose tabs folders" to select only important tabs to open from your favorites, but you still might not be able to type anything after opening the window.
The Speedier New Tab & Window Settings
To increase your productivity so that you can begin typing as soon as you open a new tab or window, you'll want to use one of the following configurations. Keep in mind that it's the Safari version that counts, not necessarily the macOS version since older systems can run newer Safari versions.
- Safari 13 ships with macOS 10.15 (Catalina); it's also available for macOS 10.14 (Mojave) and 10.13 (High Sierra).
- Safari 14 ships with macOS 11 (Big Sur); it's also available for macOS 10.15 (Catalina) and 10.14 (Mojave).
Option 1: Start Page (Safari 13 & Newer)
"Start Page" includes links to your favorite websites, your most frequently visited webpages, the latest Privacy Report for the last week of Safari usage, webpages that Siri suggests, things you've added to your Reading List, and open tabs on your other connected devices.
- New windows open with: Start Page
- New tabs open with: Start Page
- Homepage: Any website you choose
While the Start Page page itself may load slowly, all your keystrokes show up in the address bar, so you shouldn't have any issues Safari trying to catch up to you.

Option 2: Favorites (Safari 12.1 & Older)
"Favorites" is similar to Start Page in Big Sur but with a lot less content. It pretty much just shows all your bookmarked favorites. If you have a lot of bookmarks, the page may load slowly, but again, your keystrokes are immediately sent to the address bar.
- New windows open with: Favorites
- New tabs open with: Favorites
- Homepage: Any website you choose
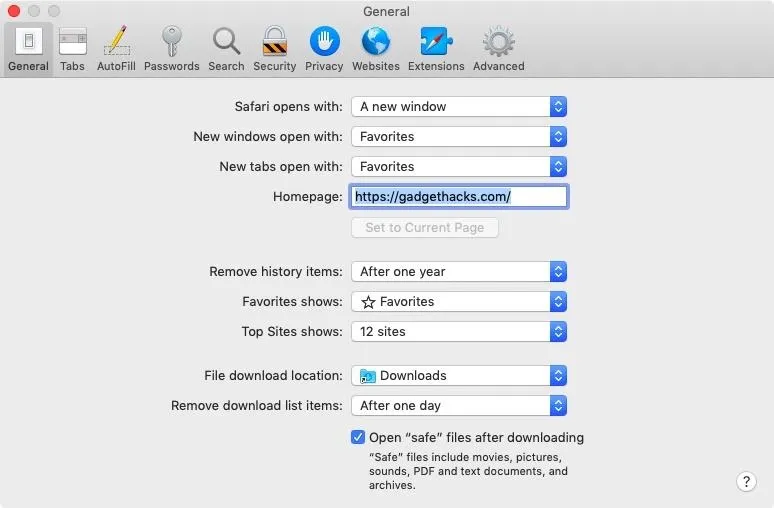
Option 3: Empty Page (Safari 13 & Newer)
"Empty Page" opens a blank page and immediately sends your keystrokes to the address bar.
- New windows open with: Empty Page
- New tabs open with: Empty Page
- Homepage: Any website you choose
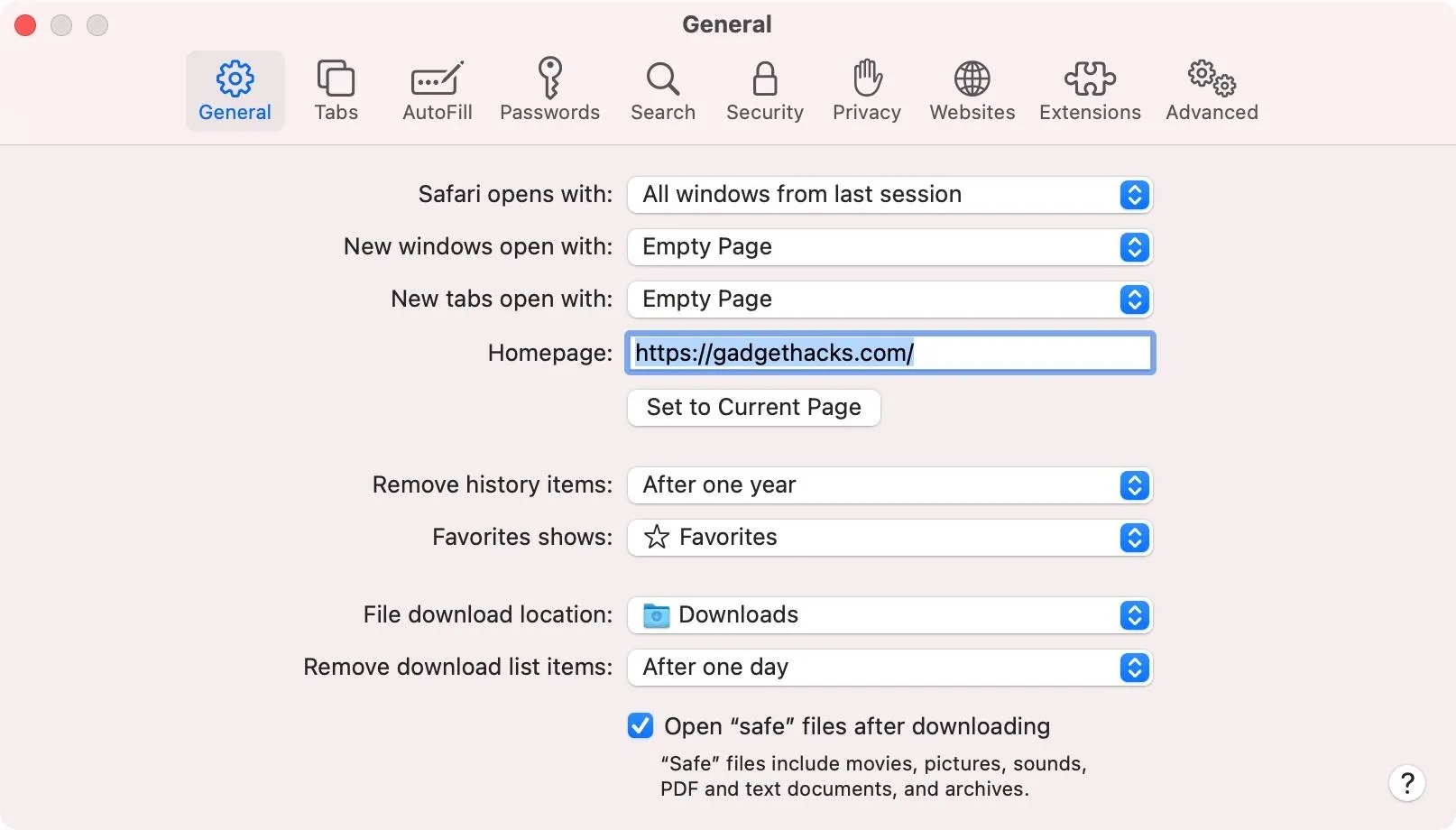
Option 4: Top Sites (Safari 12.1 & Older)
"Top Sites" loads links to popular websites in your region. It loads really fast, and your keystrokes are immediately sent to the address bar.
- New windows open with: Top Sites
- New tabs open with: Top Sites
- Homepage: Any website you choose
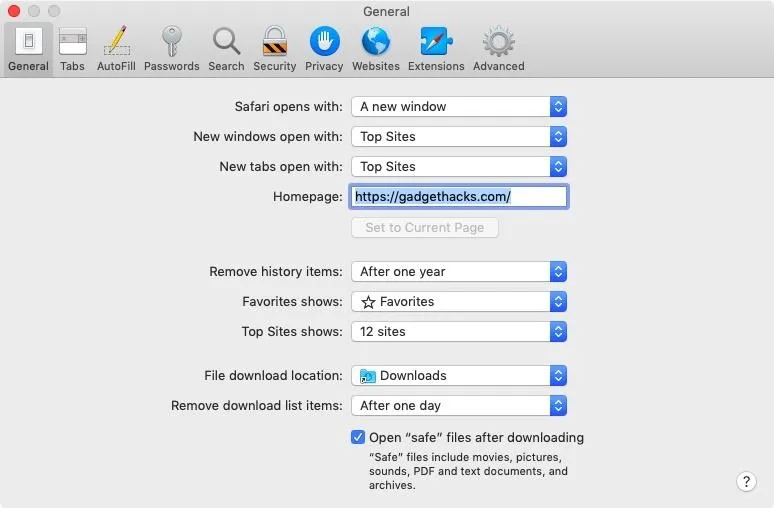




Comments
No Comments Exist
Be the first, drop a comment!