I was kinda disappointed with last year's James Bond movie, Skyfall. Don't get me wrong, it was a solid flick, but only made me jealous with all its super spy hacker stuff.
So, I figured it was time to add some Bond to my daily life by beefing up on my data deletion know-how, since I have a lot of spy-worthy (and embarrassing) content on my Mac that probably shouldn't be there.
Here are just a few ways that I found to go beyond simply tossing files into the recycle bin and trashing them on your Mac computer.
"Secure Empty" Your Trash
I empty my trash on a daily basis because I simply hate having that crumbled up piece of paper in the bin. But, there is one problem with emptying the trash can—it does not actually delete it.
While emptying the can will free up space on your hard drive, those files are still on your device, just waiting around until they are eventually overwritten by newer data. Simply emptying the trash will still allow you (or someone else) to recover those files with a file recovery program.
If you have some top secret files that you really want to get rid of, remove them completely from your computer by using the "Secure Empty Trash" option instead of just "Empty Trash".
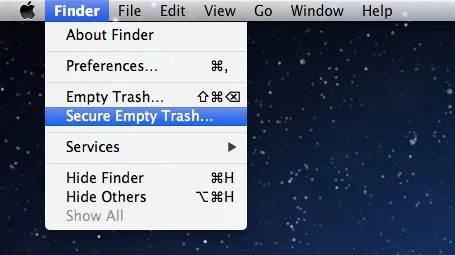
Once selected, a small warning will pop-up informing you that there is no way back.
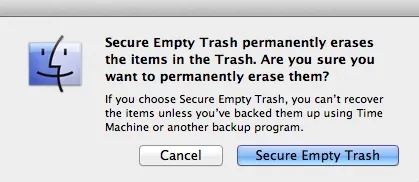
If you're sure you want to erase them forever, just proceed and those files will be gone, baby, gone. Spy swag detected.
Erase Free Space with Disk Utility
Using Disk Utility is for the more advanced spies and can delete a massive amount of files at once. While securely emptying the trash does permanently delete those files, it only does so for the files that were in the trash bin at the time. For all those other files you did not securely remove, they are still available for recovery.
To erase all of those files for good, you can open up Disk Utility, select your hard drive, and head to the "Erase" tab.
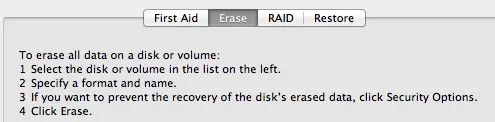
Go ahead and read those bullets and then scroll down.
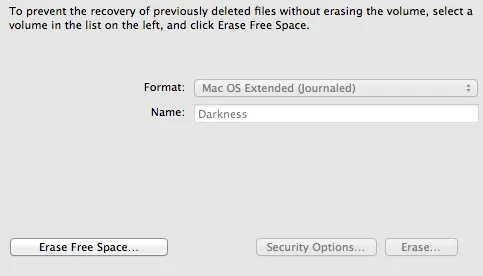
Click on the "Erase Free Space" button.
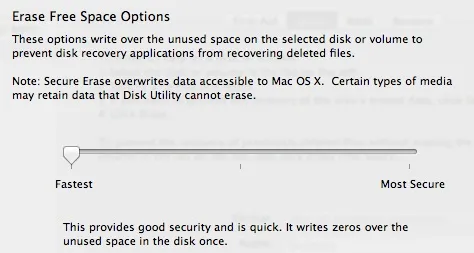
You will be presented with a slider for your deletion preference. The "Fastest" option is good for the average user, which will overwrite the files with 1 pass. "Most Secure" is a little more intense with 7 passes, thus perfect for a super spy. If you fall somewhere in-between, there's always the 3-pass option, too.
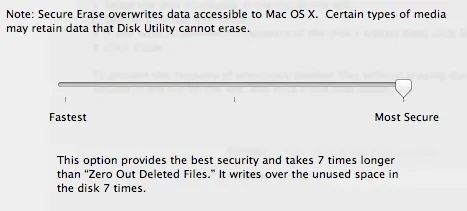
If you choose the most secure option, deleted files are nearly impossible to recover.
Remove Them Using Terminal Commands
Terminal is super useful for a bunch of things, many of which the average user doesn't know about. For instance, did you know that there are secret games hidden on your Mac only accessible through Terminal?
Yeah, well you can also use Terminal to delete files from your computer. Open up Terminal and type in rm with a space following it.
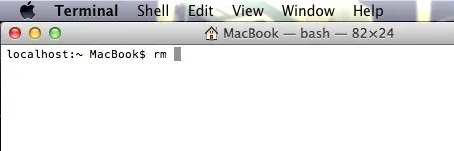
You can then drag the files you wish to delete directly into the Terminal window, and place it right after the space.
- rm draggedfile
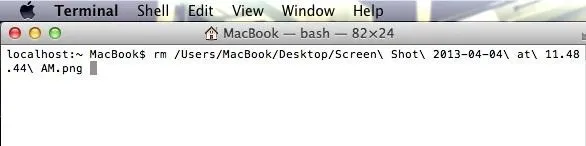
Then just hit enter/return and the file should be removed from your computer. Unlike using the Trash can, you can't undo this, so be careful.
If you need to delete a folder, input rm followed by a space and -rf (to force it to work) followed by another space, then drag and drop your folder (it also works with files). This will remove any file you want from your computer regardless of any error it may cause.
- rm -rf draggedfolderorfile
But, these two options above only delete them like you're emptying your trash. It doesn't overwrite the files like Disk Utility and "Secure Empty Trash" does. To securely erase the files from Terminal, use the command for secure remove. For a file, use srm followed by a space and then -s for one-pass overwrite, followed by another space, and then your file.
- srm -s draggedfile
If you want more passes, use -m instead.
- srm -m draggedfile
For max overwriting, don't use anything, just be prepared to wait if it's a large file.
- srm draggedfile
If you're deleting a folder, add in -rf like before.
- srm -rf -s draggedfolderorfile
If you want to delete a volume, like a Time Machine backup, replace that with -rfv.
- srm -rfv -s draggedvolume
This method should only be used if you are sure the files you delete are not vital to the system itself or you could cause irreparable harm to your Mac.
Use a File Shredder App
You can use a file "shredder" program to securely remove individual files from your computer. Incinerator is a free Mac application that will write over your files up and beyond 50 times before deleting it. Very similar to the process we covered with Disk Utility, this makes it nearly impossible to recover or open once deleted, and it works for individual files, not just all free space on the disk.
With the Incinerator app installed you can drag items onto the icon, similar to the trash bin, and click incenerate. You can then input the number of times you wish the file to be written over (the more times the longer the process).
Incinerator is only available for Mac OS X 10.8 or later, which means you need to have Mountain Lion.
Hope these tips helped bring out the Bond in you. If you have any more super stealthy deletion tips or tricks, let us know in the comments section below.
Trash can icon by Arnica/Shutterstock

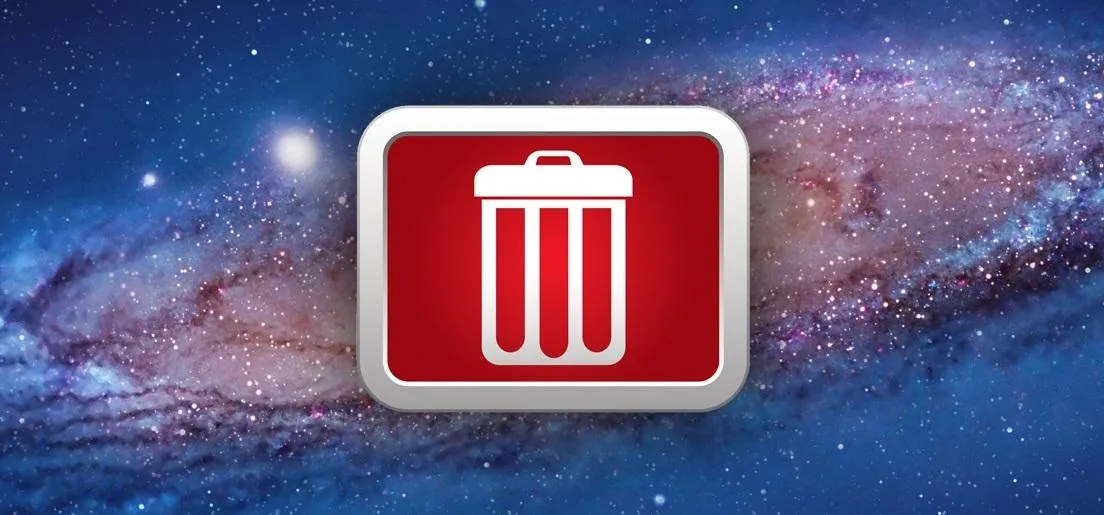




Comments
No Comments Exist
Be the first, drop a comment!