Catching up with Windows 8, Apple has finally included a way in Mac OS X to use two apps side by side in full screen view. In the 10.11 El Capitan update, it's called Split View, and it works fairly well for the most part. It's not quite as intuitive as it should be, but easy enough once you get the hang of it.
Below are some of the tricks to using Split View, as well as troubleshooting info if you can't get it working.
- Don't Miss: How to Create a Bootable Install Disk of El Capitan
- Don't Miss: How to Dual-Boot Mac OS X Yosemite & El Capitan
The Mission Control Layout
Before we get into actually activating Split View mode, let's quickly go over the new Mission Control layout, since it plays an integral part in the new multitasking feature.
When you enter Mission Control, all windows are now separated, which is a slight change from Yosemite where windows for the same app were cascaded behind each other. Additionally, there is a new spot up top for desktop spaces, which is where apps in full screen view reside, as well as ones in Split View mode.
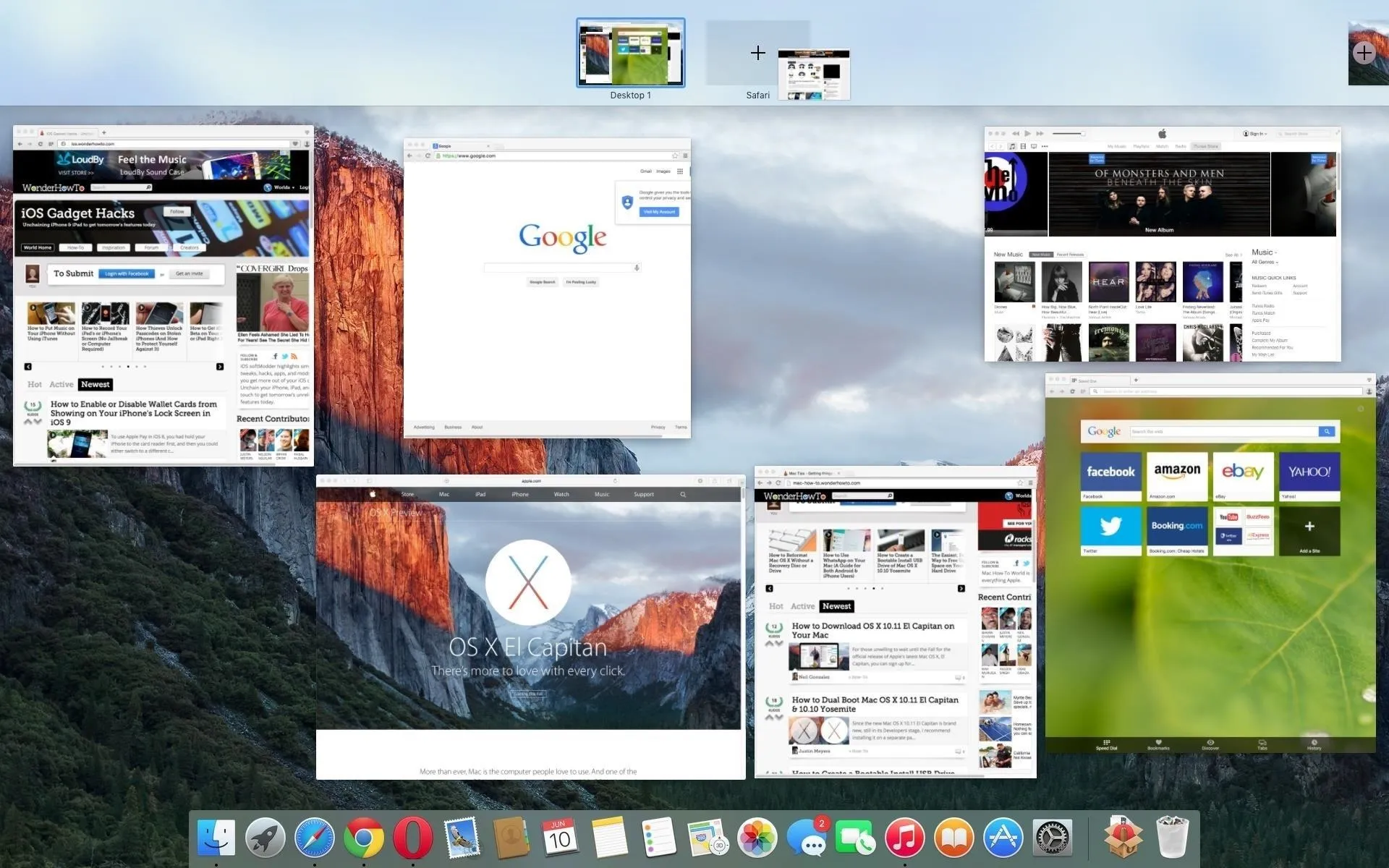
The new look of Mission Control in El Capitan.
If you don't know how to access Mission Control, just use a three-finger swipe up on your MacBook's trackpad. Alternatively, for computers without a trackpad, you can use the default keyboard shortcut Control + Up Arrow. You can also set a custom keyboard shortcut in System Preferences, as well as create hot corner access for it.
How to Initiate Split View, Method 1
The easiest way to start Split View mode is by hold-clicking on the green expand window button until you see the Split View option come up. From there, you just snap the window to the side of the screen you want and release. Then, you'll see Mission Control, where you can select the second app you want.
How to Initiate Split View, Method 2
The second way is to enter full screen mode in the first app you want to use Split View with. You can do this either using the menu bar or using the keyboard shortcut, Control + Command + F. Then enter Mission Control and drag another app's window to the top of the desktop spaces area. This is where all apps in full screen mode appear. Drop the app on top of the one you want and click on the new pair to enter Split View.
How to Initiate Split View, Method 3
The third way to enter Split View mode uses Mission Control entirely. Just drag any app you want up into the desktop space. This will make it use full screen mode. Then just drag another app on top of it like you did in the other method above.
How to Resize Windows in Split View Mode
Just click and drag on the black bar separator. It couldn't be any easier than that. The app that's not in the foreground will blur while you make the change.
How to Exit Split View Mode
Getting out of Split View mode is very easy—just use the Escape key. You could also exit full screen mode using the menu bar or Control + Command + F. However, these shortcuts don't work in all apps. (Shown in video.)
To remove the other app from the desktop space in Mission Control, you have to be in the app and exit full screen mode using the menu bar or either Control + Command + F or the Escape key, depending on the app. (Shown in video.)
If neither of those ways work for you, you can just hover over the desktop space in Mission Control and click on the icon to separate the apps back to normal. (Not shown in video.)
Troubleshooting Split View Mode
Like all new software, Split View mode had a couple bugs in the Developer Preview and Public Beta versions, which should all be squashed in the official release in the Mac App Store. However, just in case, here are some of the issues we had previously, and what to do if you experience them.
Problem #1: The Green Button Doesn't Work
The green button shortcut doesn't work on all apps. Oddly enough, iTunes would not work for me, but Chrome and Safari would. Simply use one of the other methods to initiate Split View then.
Problem #2: Not All Apps Work
If you use one of the alternative methods to enter Split View mode, you can't use two third-party apps together. That means you can't use Chrome and Opera side by side. It also means you can't use one Chrome window and another Chrome window side by side.
However, you can use third-party apps with stock Apple apps together, as long as the stock Apple app is chosen first. For instance, I can drop Chrome on top of iTunes but I can't drop iTunes on top of Chrome.
And obviously, not all apps will work anyway. Those without full screen options will not work, and others might not, too, like Microsoft Outlook.
Problem #3: Not All Computers Work
While I was able to use Split View on a Mid-2010 MacBook Pro and newer iMac, some people have not gotten it to work. Make sure to try all of the methods outline above before giving up. Hopefully this gets fixed in the final version. Also, a user on iMore said he had to enable "Displays have separate spaces" in the Mission Control settings, so that might work for you.
Don't Want to Upgrade to El Capitan Just Yet?
If you don't have want to install Mac OS X 10.11 just yet, you can still work with two different apps or windows side by side. You just need to install a third-party app. More info here.




Comments
No Comments Exist
Be the first, drop a comment!